 Quando esegui il backup del tuo iPhone prima di eseguire l'aggiornamento a iOS 9, hai un paio di scelte. Puoi usare iCloud o iTunes.
Quando esegui il backup del tuo iPhone prima di eseguire l'aggiornamento a iOS 9, hai un paio di scelte. Puoi usare iCloud o iTunes.
Per il backup migliore e più completo, collega il tuo iPhone (o iPad) a iTunes. Seriamente, iTunes esegue il backup di quasi tutto ed è la soluzione migliore per scaricare iOS 9 quando l'aggiornamento sarà disponibile oggi.
Ecco come farlo.
iCloud esegue il backup di foto e video nel Rullino fotografico, in varie impostazioni del dispositivo, nei dati delle app, nell'organizzazione della schermata iniziale, in iMessage e messaggi di testo, suonerie e Visual Voicemail.
iTunes copierà tutte le cose salvate da iCloud, ma anche gli account del calendario, gli eventi, i segnalibri di Safari, i dati di riempimento automatico, gli account di posta, le note, la cronologia delle chiamate e le impostazioni di rete salvate. Se utilizzi l'opzione Backup crittografato, eseguirà anche il backup dei dati di Apple Pay, Attività, Salute e Portachiavi.
Tieni presente che iTunes non eseguirà il backup dei contenuti da iTunes o dall'App Store o dei PDF scaricati direttamente su iBooks. Puoi eseguire il backup di questi ultimi tipi di file utilizzando Trasferisci acquisti in iTunes. iTunes non eseguirà inoltre il backup di MP3 o CD importati, video, libri o foto che hai sincronizzato dal tuo Mac, né eseguirà il backup delle foto che hai già memorizzato nel cloud (come in My Photo Stream e iCloud Photo Biblioteca). Non esegue nemmeno il backup delle impostazioni Touch ID.
Esegui il backup del tuo dispositivo iOS
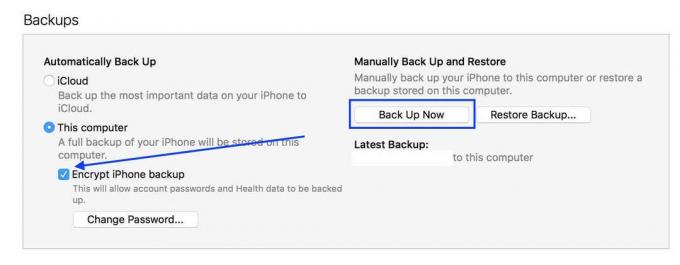
Foto: Rob LeFebvre/Cult of Mac
Ti consiglio di eseguire il backup prima di provare ad aggiornare i tuoi dispositivi a iOS 9. In questo modo avrai tutto ciò che desideri nel backup fino all'ultimo minuto.
Collega il tuo iPhone o iPad al tuo Mac e avvia iTunes. Una volta lì, fai clic su Questo computer nella sezione Backup automatico, quindi fai clic su Crittografa backup iPhone. Quindi fare clic sul pulsante Esegui backup adesso a destra nella sezione Backup e ripristino manuali. Dovrai selezionare un codice PIN quando selezioni Crittografa backup iPhone, quindi assicurati di utilizzare qualcosa che puoi ricordare.
Aggiorna anche usando iTunes
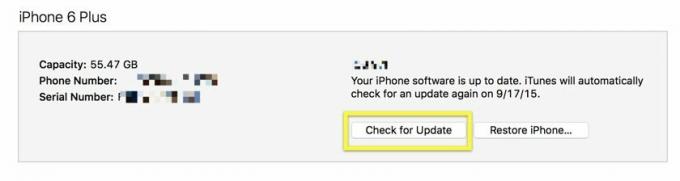
Foto: Rob LeFebvre/Cult of Mac
Ammettiamolo, il tuo Mac scaricherà iOS 9 più velocemente del tuo iPhone, proprio a causa della sua maggiore potenza di elaborazione. Collega il tuo iPhone al Mac con un cavo Lightning e avvia iTunes.
Una volta lì, fai clic sul tuo iPhone nella barra di iTunes in alto a sinistra, quindi fai clic sul pulsante Verifica aggiornamenti. Dovresti vedere iOS 9 disponibile; fai clic su tutti gli accordi software e lascia che iTunes si occupi dell'intero processo per te. Sarà molto più veloce e soggetto a meno errori rispetto all'aggiornamento via etere direttamente sul tuo iPhone.
