Come impedire all'app Mail di interromperti in modo casuale in macOS
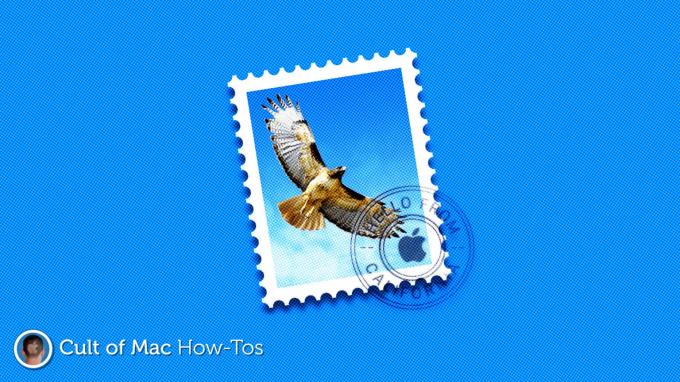
Immagine: Killian Bell/Culto di Mac
Se utilizzi Gmail all'interno di Mail su macOS, potresti aver notato un bug estremamente frustrante che può far sì che l'app si sposti casualmente in faccia. È particolarmente fastidioso quando utilizzi un'altra app in modalità a schermo intero.
Non devi più soffrirne. In questo tutorial, ti mostreremo una soluzione semplice che impedisce in modo permanente il verificarsi di popup di posta indesiderati.
Questo problema è quasi sempre causato dalla sincronizzazione di Gmail ed è incredibilmente comune; fa parte di macOS da un po' di tempo ormai e una rapida ricerca su Google ti dirà che molti altri utenti Mac lo stanno sperimentando.
Potresti essere tentato di smettere di usare Gmail all'interno di Mail e accedere invece alla tua posta in Safari. Questa è certamente una soluzione, ma non deve essere così. Invece, puoi semplicemente cambiare il modo in cui è configurato Gmail.
Potrebbe sembrare complicato, ma in realtà ci vogliono solo pochi minuti e, una volta scomparso, questo problema dovrebbe scomparire del tutto. Assicurati di avere a portata di mano la password di Gmail prima di iniziare.
Come prevenire i popup di posta indesiderati in macOS
Ora segui questi passaggi:
- Aprire Preferenze di Sistema e clicca Account Internet.
- Seleziona il tuo Google account, quindi fare clic su meno (–) pulsante per rimuoverlo.
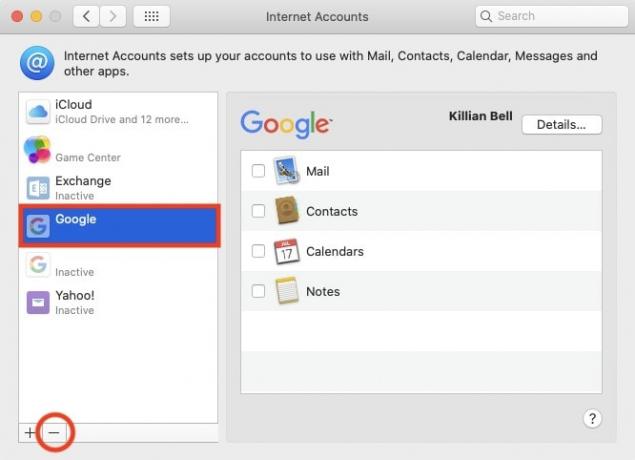
- Clic Rimuovi da tutto se richiesto.
- Prima di configurare nuovamente il tuo account Gmail, dovrai generare una password specifica per l'app solo per macOS. Visitare mioaccount.google.com nel tuo browser e accedi.
- Clicca il Sicurezza scheda.
- Sotto il Accesso a Google sezione, fare clic su Password dell'app. Se non vedi questa opzione, assicurati di avere la verifica in due passaggi abilitata, che rafforza la sicurezza dell'account.
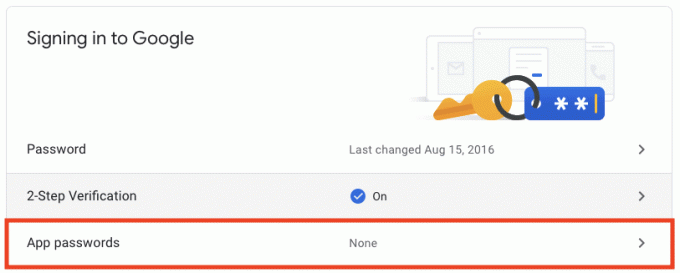
- Per creare la tua password specifica per l'app, seleziona posta poi Mac, quindi fare clic su creare pulsante.
-
Seleziona e copia la password generata da Google. Non chiudere ancora questa finestra nel caso ti servisse di nuovo la password.
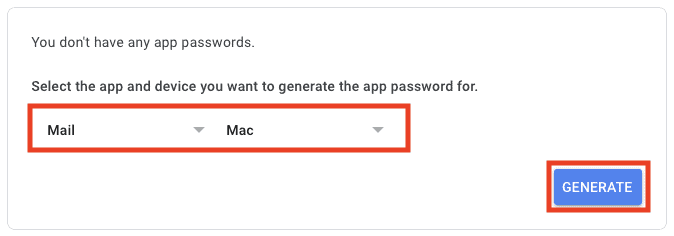
- Ritornare a Account Internet in Preferenze di Sistema e fai clic su più (+) pulsante per aggiungere un nuovo account.
- Clic Aggiungi altro account... quindi seleziona Account di posta.
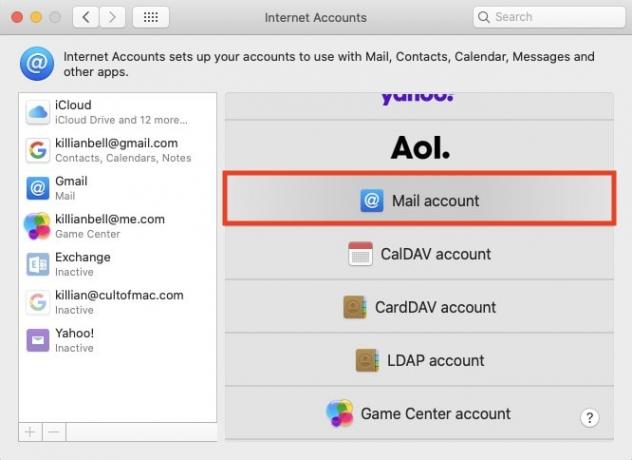
- Inserisci il tuo indirizzo Gmail e la password specifica per l'app che hai appena generato, il clic Registrazione.
- Garantire il posta l'opzione è selezionata, quindi fare clic su Fatto.
- Se desideri sincronizzare anche il calendario e i contatti di Gmail con il tuo Mac, aggiungi un altro account, questa volta selezionando Google, quindi accedi con la tua consueta password Gmail nel tuo browser. Essere sicuri di deseleziona Posta quando richiesto per evitare che il problema del popup si ripeta.

E questo è tutto. Sembra prolisso, ma i passaggi sono semplici e non ti richiederanno troppo tempo. Una volta completato il processo, i popup di posta casuali non dovrebbero più verificarsi e puoi goderti macOS senza quel fastidio.
Ora puoi chiudere la finestra di Safari in cui hai creato la tua password Google specifica per l'app. Non devi preoccuparti di ricordare; non avrai più bisogno della password e non funzionerà altrove, quindi dovrai solo generarne una nuova se ne avrai bisogno.


