La nuova app e sistema Passbook di Apple è davvero una tecnologia nascente, ma è qui sul tuo iPhone, quindi perché non capire come usarla, giusto? Di seguito sono riportati cinque suggerimenti e trucchi per aiutarti a ottenere il massimo da questa tecnologia futuristica, se non ancora matura, della nostra azienda tecnologica preferita.
Ottieni app per libretti e porta meno cose nel tuo portafoglio
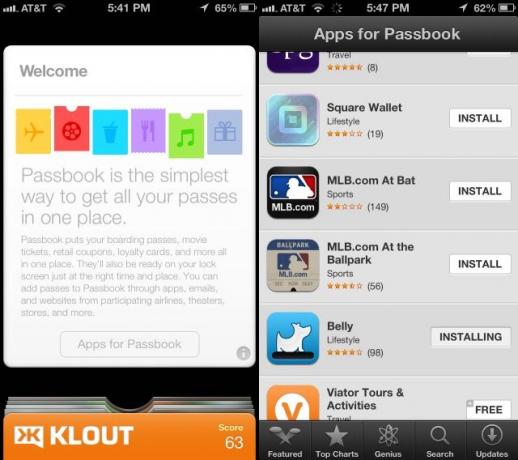
Passbook potrebbe essere una delle tecnologie più sottovalutate su iPhone. In teoria, ti consente di raccogliere carte d'imbarco, biglietti del cinema, coupon al dettaglio e carte fedeltà in un unico posto. In realtà, non è supportato da troppi rivenditori, molti dei quali hanno già un proprio sistema di gestione di questi tipi di pass.
Inoltre, molti utenti iPhone non sanno come ottenere app che supportano Passbook, poiché l'unico modo per trovare un elenco speciale di app supportate dal servizio è aprire l'app Passbook stessa. Se sei uno di quegli utenti, ecco come ottenere alcune fantastiche app sul tuo iPhone e portare con te qualche pezzo in meno di carta e plastica.
Per prima cosa, avvia Passbook e tocca il cursore di benvenuto. Potrebbe essere l'unica cosa che vedi, o potrebbe essere una delle tante; la tua app potrebbe avere o meno già configurati alcuni pass Passbook.
Dopo aver toccato quella pagina di benvenuto, ci sarà un pulsante in basso che dice "App per Passbook". Rubinetto lì e andrai direttamente all'elenco speciale di app compatibili con Passbook nell'App Store direttamente sul tuo i phone.
Una volta lì, vedrai un intero elenco di fantastiche app, inclusa l'app di vendita al dettaglio di Apple Store, un'app di Starbucks (ovviamente), Fandango, LivingSocial, Eventbrite e persino alcune app di viaggio come Amtrak o American Compagnie aeree. C'è un'app per Starwood Hotels and Resorts, un'app MLB at Bat, un'app interessante per il programma a premi chiamata Belly e altro ancora.
Quando vedi un'app che ti piace, tocca semplicemente il pulsante INSTALLA accanto al nome dell'app o fai clic sull'icona dell'app per leggere la pagina di descrizione dell'App Store. Purtroppo, non puoi cercare nell'elenco app specifiche, ma va bene perché non ce ne sono troppe, davvero.
Ora, quando utilizzi l'app che hai appena scaricato, sarai in grado di inviare i tuoi pass, biglietti o carte fedeltà alla schermata di blocco o trovarli all'interno dell'app Passbook stessa. Sciocco, eh?
Risolvere i problemi relativi all'ottenimento di pass sulla schermata di blocco
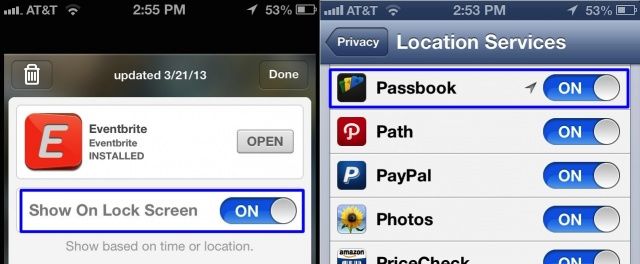
L'app e il sistema Passbook di Apple ti consentono di utilizzare pass che contengono informazioni sensibili al tempo o alla posizione. Ad esempio, potresti avere un pass che si attiva quando entri in un negozio specifico, come Target. Oppure, potresti avere biglietti aerei che passano attraverso Passbook, se usi l'app iOS di quella specifica compagnia aerea.
L'ideale qui è che i passaggi vengano visualizzati sulla schermata di blocco, quindi non è necessario avviare un'app. Tuttavia, questo non funziona sempre. Cosa puoi fare quando non lo fa? Sono contento che tu l'abbia chiesto.
Prima di tutto, se il tuo pass non compare nella schermata di blocco, sblocca il tuo iPhone con uno swipe e avvia Passbook. Seleziona il pass nell'app Passbook e scansionalo da lì.
Ci sono alcuni motivi per cui il tuo pass potrebbe non essere visualizzato nella schermata di blocco. Uno, i servizi di localizzazione potrebbero essere disabilitati. Apri l'app Impostazioni e scorri verso il basso fino a Privacy. Tocca lì e assicurati che i servizi di localizzazione siano generalmente attivi, in alto, e scorri verso il basso fino all'icona Passbook per assicurarti che i servizi di localizzazione siano attivi per Passbook in modo specifico.
Ogni passaggio ha anche uno specifico interruttore a levetta da vedere nella schermata di blocco. Apri Passbook e seleziona il pass che non ti viene mostrato. Quindi, premi il piccolo pulsante "i" Informazioni nell'angolo in basso a destra del passaggio stesso, quindi attiva Mostra su schermata di blocco su ON.
Non tutti i pass ti mostreranno questa opzione, poiché non tutti i commercianti o i produttori di pass supportano la funzione Blocca schermo. Se è così, sei purtroppo sfortunato.
Aggiorna manualmente elementi e passaggi
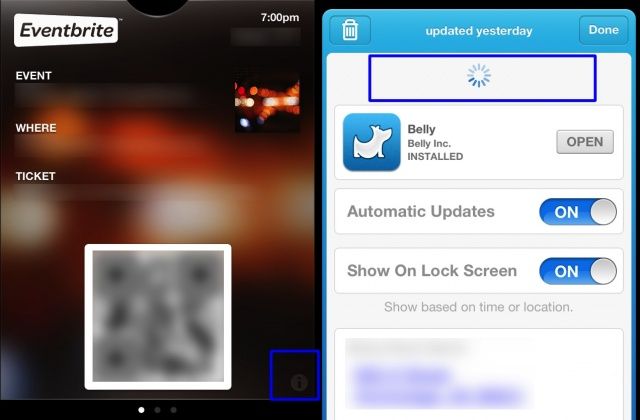
Passbook è fantastico e una delle caratteristiche del servizio è l'aggiornamento automatico delle informazioni sul tuo pass, che ti consentono di tenere traccia di cose come il saldo del tuo Starbuck, o miglia aeree o altri tipi di cose interessanti roba.
Sfortunatamente, non funziona sempre automaticamente. Questo può essere un problema se includono saldi o punti fedeltà, giusto? Fortunatamente puoi aggiornare manualmente ciascuno dei passaggi in Passbook.
Ecco come farlo.
Prima di tutto, avvia Passbook sul tuo iPhone con un tap sull'icona. Trova la scheda che desideri aggiornare e toccala per portarla in alto. Guarda in basso nell'angolo in basso a destra del pass e tocca quella piccola icona "i" di informazioni lì. Potrai vedere l'ultima volta che è stato aggiornato.
Vuoi rinfrescarlo? Proprio come l'app Mail e Twitter, puoi semplicemente tirare l'intero schermo verso il basso in un "tira verso" refresh" e Passbook controllerà l'effettivo account del pass e aggiornerà i dati di conseguenza.
Premi il pulsante Fine quando hai finito e le informazioni sulla parte anteriore della carta dovrebbero ora riflettere le informazioni più recenti, calde e fresche dai server per quel particolare pass o carta fedeltà.
Facile, vero? Prego.
Elimina gli elementi del libretto con Aplomb sul tuo iPhone

No, Aplomb non è una nuova app di terze parti che ti aiuta a gestire i tuoi articoli, auto o abbonamenti del Passbook. Ma se qualche sviluppatore ha intenzione di realizzarne uno, per favore fatemelo sapere.
Davvero, una volta che una carta, un coupon o un biglietto a tempo è scaduto in Passbook, vorrai eliminarlo per evitare l'ingombro di Passbook, giusto? Bene, è semplicissimo farlo, ed ecco come.
Avvia Passbook con un tocco dallo schermo del tuo iPhone e tocca il pass, la carta o l'elemento che desideri eliminare. Tocca la piccola icona delle informazioni "i" in basso a destra.
Ora, tocca semplicemente l'icona del cestino in alto a sinistra, quindi conferma toccando il grande pulsante rosso Elimina che si apre con un simpatico messaggio "sei sicuro". Se non sei sicuro, nonostante abbia effettivamente toccato l'icona del cestino (sì. sì, ne sono sicuro!), puoi premere il pulsante Annulla grigio appena sotto quello grande rosso.
Una volta premuto il pulsante Elimina, otterrai questo strano distruggidocumenti, che è così scheomorfo che fa male. "distruggerà" il tuo pass elettronico e quella carta, evento o coupon sparirà per sempre. Sìì!
Aggiungi pass, carte e biglietti non supportati

Sì, abbiamo capito: Passbook è fantastico. È anche tristemente sottopopolato con solo una manciata o tre di app ufficiali.
Ma guarda, i file Passbook non sono nemmeno così speciali. Sono solo file di computer formattati in modo speciale con estensione .pkpass. La cosa interessante è che chiunque può creare uno di questi file e quindi inviarteli via e-mail o scaricarli dal Web. In questo modo, puoi sfruttare il sistema Passbook senza essere limitato alle app Passbook ufficiali sul tuo iPhone.
Ecco come.
Per prima cosa, vai a dare un'occhiata Ticketfly, un servizio di biglietteria per eventi che ti invierà un'email con allegato un file .pkpass. Quando ricevi l'e-mail, assicurati di utilizzare Mail.app sul tuo iPhone e apri l'allegato lì. Inoltre, assicurati di utilizzare Passbook per aprire il pass, poiché sbloccare lo schermo farà scomparire questo biglietto, forse dandoti fuori di testa e sprecando tempo prezioso per l'acquisto di birra.
Un altro modo non ufficiale per generare carte premio in Passbook che non sono già ufficialmente supportate da Apple o con un'app ufficiale è PassSource. Usando il tuo iPhone, vai su PassSource.com e tocca il pulsante Crea. Scegli il tipo di carta che desideri aggiungere, comprese le carte regalo Store, le carte AAA, le carte regalo Best Buy e altro ancora. Ho scelto di fare una carta Costco.
Tocca il tipo di carta che stai creando e inserisci le informazioni nei campi sottostanti, come il nome del negozio, l'indirizzo e i numeri di iscrizione. Quindi premi il pulsante Crea in basso. L'elemento Passbook scorrerà verso l'alto sullo schermo dell'iPhone, quindi puoi fare clic sul pulsante blu Aggiungi in alto a destra, inviando la carta direttamente all'app Passbook. Sembra buono, vero? Devo ancora portarlo a Costco per assicurarmi che funzioni, ma che divertimento se funziona!

