Fino all'ultima beta 5 per sviluppatori, il foglio di condivisione di iOS 13 è stato un disastro. Nella parte superiore c'è la riga di condivisione rapida davvero eccellente, che suggerisce automaticamente la condivisione delle destinazioni che usi spesso: iMessage e contatti e-mail, destinazioni AirDrop e così via. Poi c'era la familiare fila di icone delle app.
Tuttavia, di seguito è arrivato un unico lungo elenco di etichette in bianco e nero, mescolando tutte le altre opzioni di condivisione, insieme a tutte le scorciatoie. Era impossibile da usare. Sembrava anche un segnaposto per un nuovo design dell'interfaccia utente.
Ora, quel nuovo design è stato aggiunto ed è... OK. Non c'è ancora alcuna differenziazione di colore per le tue scorciatoie e l'elenco è ancora troppo lungo, ma puoi personalizzare alcune sezioni. Diamo un'occhiata alle nuove opzioni del foglio di condivisione di iOS 13.
Condivisione in iOS 13
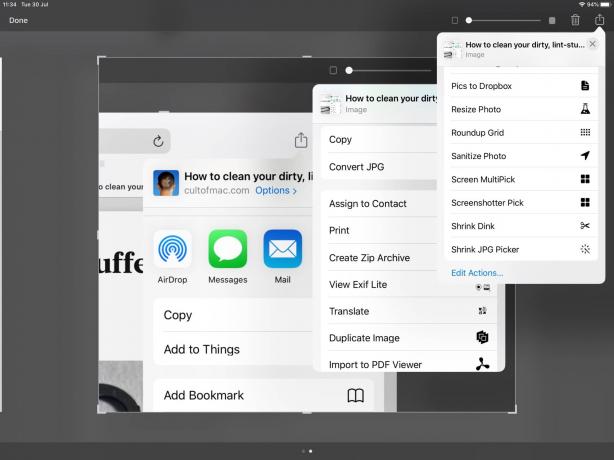
Foto: Culto di Mac
Il riquadro di condivisione ora è composto da cinque sezioni:
- Il pannello di condivisione rapida.
- La riga di invio all'app (apri in un'altra app, invia tramite e-mail, ecc.).
- Azioni per l'app corrente.
- Preferiti.
- Tutto il resto.
La riga in alto (suggerimenti di condivisione automatica) esiste da iOS 13 beta 1. La seconda riga è più o meno identica all'attuale foglio di condivisione di iOS 12. Entrambi scorrono orizzontalmente, come adesso. Tuttavia, le altre sezioni sono completamente nuove e vengono visualizzate come blocchi separati in un nuovo elenco a scorrimento verticale.
Azioni per l'app corrente
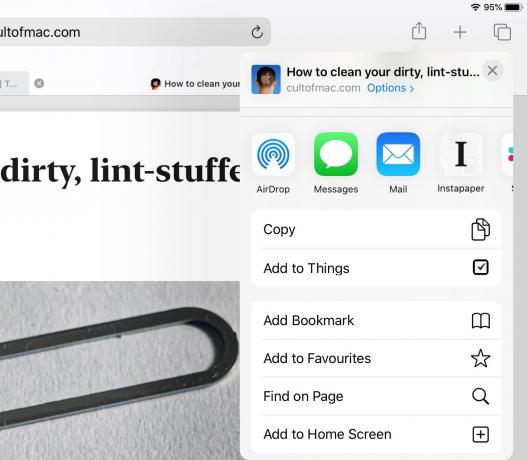
Foto: Culto di Mac
Nell'attuale versione di iOS, la riga inferiore del foglio di condivisione è costituita dai servizi forniti dall'app in uso e dal sistema operativo stesso. Ottieni cose come Copia, Aggiungi segnalibro, Copia collegamento iCloud, ecc. Alcuni di questi ti consentono di utilizzare le funzioni di altre app mentre sei nell'app corrente. E alcune app utilizzeranno questa sezione per aggiungere le proprie opzioni personalizzate. Ferrite, una fantastica app per l'editing di podcast, aggiunge molte icone in questa riga per consentirti di esportare l'audio in vari modi.
In iOS 13, c'è una sezione solo per le opzioni fornite dall'app corrente. Il modo più semplice per vederlo è nella nuova modalità di modifica:
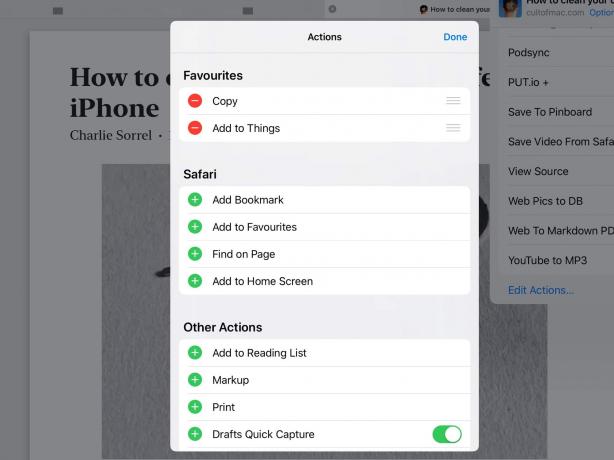
Foto: Culto di Mac
Questo è il foglio di condivisione di Safari in iOS 13. Puoi vedere le opzioni solo Safari sotto l'intestazione Safari. Appariranno tutti nell'elenco. Se tocchi il piccolo + verde accanto a una di queste azioni, vengono aggiunte ai tuoi preferiti, che è la sezione più in alto del nuovo elenco a scorrimento verticale. Quando aggiungi un'azione ai preferiti, questa viene rimossa da questa sezione, quindi non viene visualizzata due volte nell'elenco.
preferiti

Foto: Culto di Mac
I preferiti si trovano in cima a questo elenco, appena sotto le prime due righe orizzontali di icone di condivisione. Puoi aggiungere qualsiasi elemento ai preferiti, comprese le tue scorciatoie. Ad esempio, ho una scorciatoia che ridimensiona un'immagine a 2.000 pixel di larghezza, la converte in un JPG e la salva negli appunti. Lo uso per ridimensionare gli screenshot molte volte al giorno.
Ora posso inserire questo collegamento nella parte superiore del foglio di condivisione personalizzato ed eseguirlo con un solo tocco.
Non ho ancora testato per vedere se c'è ancora un limite massimo, ma puoi aggiungere molti preferiti. Puoi anche riorganizzarli in qualsiasi ordine. E c'è un'altra cosa da sapere sui preferiti. Vengono visualizzate solo le opzioni attualmente utilizzabili. La mia scorciatoia per ridurre le immagini, ad esempio, funziona solo sulle immagini. Quindi, verrà visualizzato solo quando condivido un'immagine.
Tutto il resto
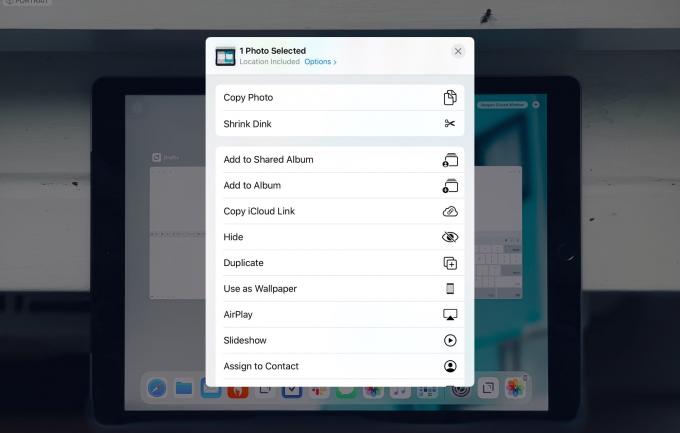
Foto: Culto di Mac
La parte inferiore del foglio delle azioni raggruppa tutto il resto. Nella parte superiore ci sono le azioni delle app e dello stesso iOS. Sotto ci sono le tue scorciatoie, in ordine alfabetico. Se colpisci Modificare, vedi questo:

Foto: Culto di Mac
Alcune azioni possono essere attivate e disattivate. Non scorciatoie, però. Si presentano tutti, non importa quanti ne hai. E poiché le etichette colorate delle tue scorciatoie non vengono utilizzate, è ancora più difficile trovarle. Almeno le loro icone vengono utilizzate, quindi assicurati di assegnare buone icone alle tue scorciatoie.
Conclusione
Il foglio di condivisione ora è molto migliore di quanto non fosse nelle beta precedenti, ma è ancora molto peggio rispetto a iOS 12. I preferiti sono fantastici, così come l'accesso con un tocco alle scorciatoie. Ma questi potenziamenti vanno a scapito della chiarezza e della facilità d'uso.
L'unico miglioramento evidente è la nuova riga di condivisione rapida, che è davvero fantastica. Immagino che ci abitueremo al resto, ma si spera che ci saranno ulteriori perfezionamenti prima della versione finale.


