Se il tuo Mac è malato, il primo passo è riavviarlo. Ma lo sapevi che ci sono diversi trucchi che puoi eseguire? mentre il tuo Mac si sta avviando?
Molti di questi sono strumenti diagnostici avanzati per Mac, che non dovrebbero essere utilizzati a meno che tu non sappia veramente cosa stai facendo. Ma alcune combinazioni di tastiere di avvio non così segrete rimuoveranno un disco bloccato (se il tuo Mac è abbastanza vecchio da avere anche un disco all'interno), ti consente di avviare il tuo Mac da un'unità USB o di trasformare l'intero computer in un grande disco di archiviazione per connetterti a un altro computer.
Le combinazioni di tasti di avvio più utili del Mac
Innanzitutto, ecco le combinazioni di tasti di avvio disponibili. Puoi anche vedere un elenco sulle pagine di supporto di Apple. Per usarli, devi premere il tasto (s) quando o subito dopo il riavvio del Mac. Dovresti anche utilizzare una tastiera USB collegata al tuo Mac. Il Bluetooth non funzionerà qui.
- Maiusc — Modalità provvisoria
- Opzione — Startup Manager
- C — Avvia da un disco diverso da quello predefinito: CD, DVD o USB
- D — Avvia in modalità diagnostica, alias. l'Apple Hardware Test
- N — Avvio da un server di rete
- Comando-R — Modalità di ripristino
- Opzione-Comando P-R — Ripristina NVRAM o PRAM
- Comando-S — Modalità utente singolo
- T — Modalità disco di destinazione
- X: forza l'avvio dal disco di avvio del tuo Mac
- Comando-V — Modalità dettagliata
- Pulsante Espelli, F12, mouse o trackpad — Espelle il disco ottico o altri supporti rimovibili
Come puoi vedere, ci sono molte opzioni, molte delle quali si spera non ti serviranno mai e la maggior parte delle quali non dovresti toccare a meno che tu non sappia perché devi usarle. Oggi esamineremo ogni giorno di più le opzioni di avvio, che ho contrassegnato in grassetto.
Opzione — Startup Manager
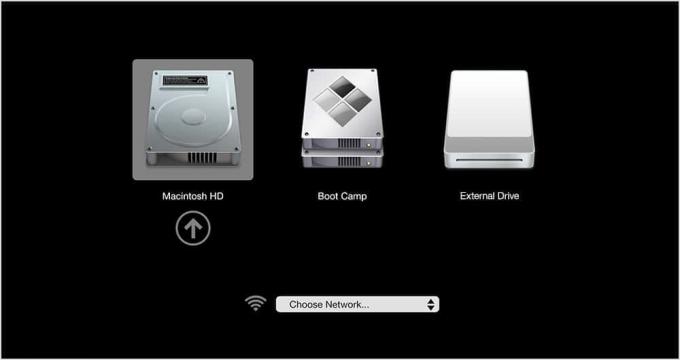
Foto: mela
Questa è la più nerd di queste opzioni. Ti consente di scegliere un disco di avvio. Ad esempio, se non riesci affatto ad avviare il tuo Mac, forse il tuo sistema operativo è fritto o l'SSD/il disco rigido non funziona in qualche modo, puoi utilizzare questa modalità per scegliere un altro disco di avvio. Forse hai un Mac con due unità all'interno o hai un backup archiviato su un'unità USB esterna e vuoi iniziare da lì. In questi casi, utilizzare il Startup Manager.
C — Avvio da CD, DVD o USB
Questo è simile allo Startup Manager, ma è più veloce perché non richiede l'avvio in Startup Manager e la scelta di un disco. Invece, tieni premuto C all'avvio e tienilo premuto. Se c'è un disco collegato (ottico o USB) che contiene un'installazione macOS valida, il tuo Mac si avvierà da quello invece che dalla sua solita unità interna.
Comando-R — Modalità di ripristino
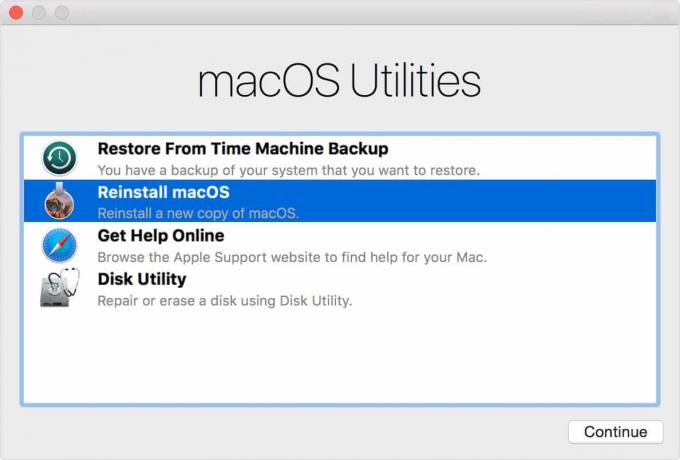
Foto: mela
La modalità di recupero ti consente salva un Mac morto reinstallando macOS, da una fonte locale o da Internet. Dopo l'avvio con la combinazione Command-R premuta, vedrai le tue opzioni di ripristino. Command-R reinstallerà qualsiasi versione di macOS era sul tuo Mac prima che morisse. Ma se tieni premuto
Puoi anche tenere premuto Opzione-Comando-R per eseguire l'aggiornamento all'ultima versione di macOS che funzionerà con il tuo Mac, oppure Maiuscole-Opzione-Comando-R per andare nella direzione opposta e installare la versione fornita con il tuo Mac quando era nuovo.
Il mio aspetto preferito di questa opzione è che, se disponi di una connessione Internet buona e veloce, può essere effettivamente più veloce reinstallare da Internet piuttosto che reinstallare da un DVD.
T — Modalità disco di destinazione
Modalità disco di destinazione è semplice. Se avvii tenendo premuto il tasto T, il tuo Mac diventa un gigantesco disco di archiviazione che può essere collegato a un altro computer, proprio come se fosse una pen drive. Se hai bisogno di copiare molti, molti Gigabyte di file da un computer a un altro, avvia il Mac contenente file in modalità disco di destinazione, quindi collegalo al Mac ricevente FireWire, Thunderbolt, o porta USB. Verrà visualizzato come un disco connesso e i file verranno copiati alla massima velocità, anziché a basse velocità della rete Wi-Fi.
Pulsante Espelli, F12, mouse o trackpad — Espelli
Se usi ancora un Mac con un'unità DVD, questo trucco di avvio forzerà l'apertura del vassoio all'avvio. Potrebbe anche essere la più semplice di queste scorciatoie da ricordare, perché devi solo tenere premuto il tasto di espulsione. Se non hai un tasto di espulsione sulla tastiera, prova F12 e se non hai una tastiera USB disponibile, ma fare hai un mouse (o se stai usando un MacBook con trackpad integrato), tieni semplicemente premuto il pulsante del mouse.
Speriamo che una di queste scorciatoie ti abbia aiutato. Se non altro, sapere che esistono sarà utile se avrai problemi in futuro. Per qualsiasi risoluzione dei problemi complessa, fare riferimento a La pagina di supporto di Apple sulle combinazioni di tasti di avvio.
