Quando devi spostare rapidamente i file tra due dispositivi Apple, AirDrop è uno strumento incredibilmente utile. È iniziato come una cosa da Mac a Mac, e poi da iPhone a iPhone, ma con iOS 8 e OS X Yosemite, AirDrop diventa ancora più potente: ora puoi condividere file da Mac a iPhone (o iPad) e viceversa versa.
Ecco come.
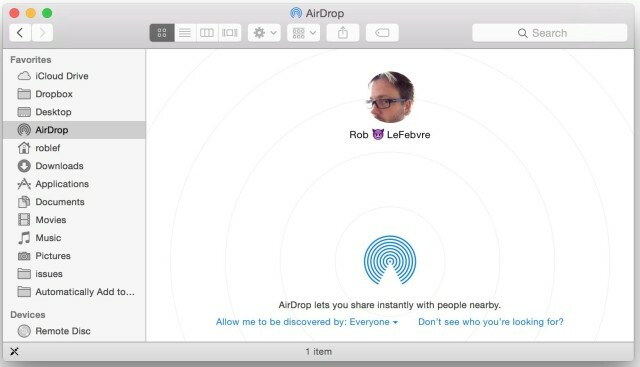
Abilita AirDrop nei tuoi dispositivi
Innanzitutto, assicurati di eseguire iOS 8 e OS X Yosemite se desideri inviare file avanti e indietro tra il tuo Mac e i dispositivi iOS. Altrimenti, non otterrai la nuova funzionalità multipiattaforma.
Avrai anche bisogno di un dispositivo iOS compatibile. Solo iPhone 5 o successivo, iPad di quarta generazione e versioni successive, iPad mini o iPod touch di quinta generazione possono eseguire AirDrop.
Per far funzionare AirDrop in OS X, tutto ciò che devi fare è fare clic sull'icona AirDrop nel Finder o selezionare AirDrop dal menu Vai del Finder. Vedrai l'icona utente del tuo MacBook nella parte inferiore della finestra. Quando un altro utente abilita AirDrop sul proprio Mac (sulla tua stessa rete), la sua icona utente apparirà in alto.
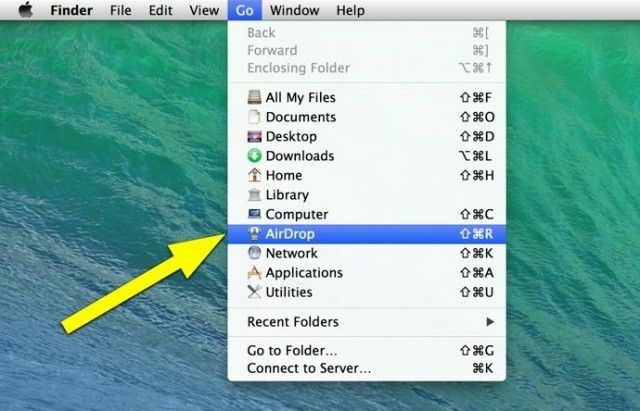
Per spostare i file sull'altro utente, trascina semplicemente i file sull'icona dell'utente nella finestra di AirDrop. Dovranno approvare il trasferimento dei file: non appena lo faranno, il tuo file inizierà a essere spostato sul loro computer.
Per iniziare in iOS 8, scorri verso l'alto dalla schermata Home o di blocco per attivare Control Center. Tocca AirDrop e quindi scegli Off, Solo contatti o Tutti per decidere chi può vedere la tua disponibilità quando tenti di condividere file tramite questo sistema.
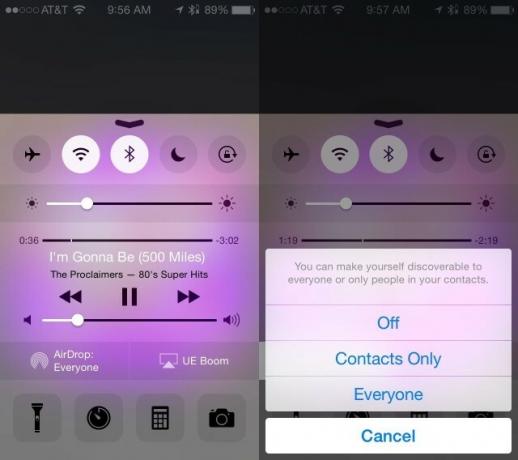
Come condividere cose
Per condividere dal tuo dispositivo iOS 8, dovrai trovarti in un'app che supporti AirDrop. Puoi condividere contenuti da app come Foto, Safari e Contatti: sono stato persino in grado di utilizzare AirDrop per inviare note al mio MacBook Pro. Tutto quello che fai è toccare il pulsante Condividi in una di queste app e vedere se c'è un'opzione AirDrop. Vedrai un'icona AirDrop generica, il che significa che nessuno è nel raggio del tuo dispositivo iOS, oppure vedrai l'immagine dell'utente e il nome delle persone intorno a te con la condivisione di iOS 8 o OS X Yosemite AirDrop abilitato.
Nell'app Foto, ad esempio, puoi condividere più di una foto alla volta. Puoi selezionarne più di uno e poi premere il pulsante Condividi, oppure puoi condividere da una singola foto o video e successivamente scegli altro da inviare con un tap sulle miniature che compaiono sopra la condivisione AirDrop opzione.
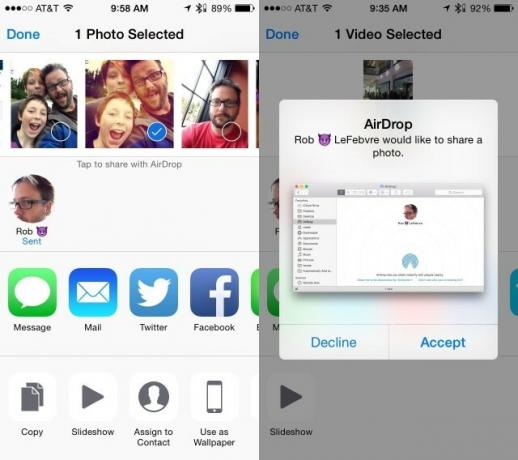
Dopo aver selezionato i file dal tuo dispositivo iOS, tocca l'icona della persona con cui stai condividendo. Se stai inviando a un Mac, assicurati che il Mac abbia una finestra AirDrop aperta nel Finder. Non è necessario che sia attivo o in primo piano, ma deve essere aperto. Se invii a un altro dispositivo iOS, assicurati che l'iPad o l'iPhone ricevente abbia AirDrop abilitato e che sia impostato su Tutti o Solo contatti (se sei un contatto).
Dopo aver toccato, lo schermo di iOS mostrerà che è In attesa, Invio e Inviato. Una piccola linea di avanzamento blu girerà in un cerchio anche all'esterno dell'icona AirDrop della persona.
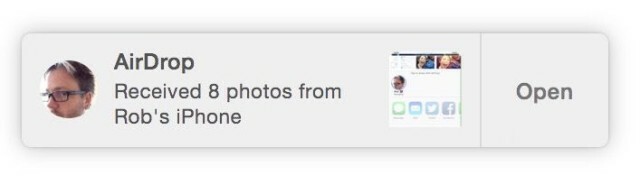
In arrivo!
Sul lato Mac ricevente, vedrai apparire una notifica. Il mio emette persino un piccolo segnale acustico per farmi sapere che sto ricevendo un file.
Sul lato iOS, l'utente ricevente dovrà accettare o rifiutare il file che stai inviando. Il file che invii si aprirà nell'app a cui è associato il tipo di file. In altre parole, se invii una foto, si aprirà in Foto; inviare un sito Web, si aprirà in Safari.
È tutto molto semplice, che è il punto centrale di Apple qui: perché passare tutto il tempo a configurare le impostazioni di rete quando puoi semplicemente toccare e inviare un file?
