La novità di Apple Tastiera magica la custodia per iPad Pro sembra incredibile. Ma la sua caratteristica più impressionante (a parte quella cerniera dall'aspetto incredibilmente solido) sarà disponibile per qualsiasi proprietario di iPad con un mouse o un trackpad in giro. Il nuovo supporto per il trackpad in arrivo la prossima settimana in iOS 13.4 funziona praticamente con qualsiasi mouse Bluetooth o USB. Basta collegare la periferica e sullo schermo dell'iPad appare un cursore.
Questo è un sistema molto, molto migliore del supporto per mouse combinato che esiste già nelle impostazioni di accessibilità di iOS 13. Invece di imitare semplicemente un dito sullo schermo, Apple ha completamente ripensato al funzionamento di un cursore su un dispositivo touch. Questa cosa è profonda, come stiamo per vedere.
Ecco uno sguardo pratico alle nuove funzionalità del mouse e del trackpad dell'iPad.
Attivazione del supporto del trackpad
Se porti il tuo mouse o trackpad, collegalo. Se si tratta di un dispositivo USB, collegalo alla porta USB-C o Lightning del tuo iPad (con o senza un dock o un adattatore in mezzo). Puoi collegare mouse o trackpad Bluetooth come qualsiasi altro dispositivo Bluetooth. Dopo aver collegato un mouse o un trackpad, viene visualizzata una nuova sezione nell'app Impostazioni. Sembra così:
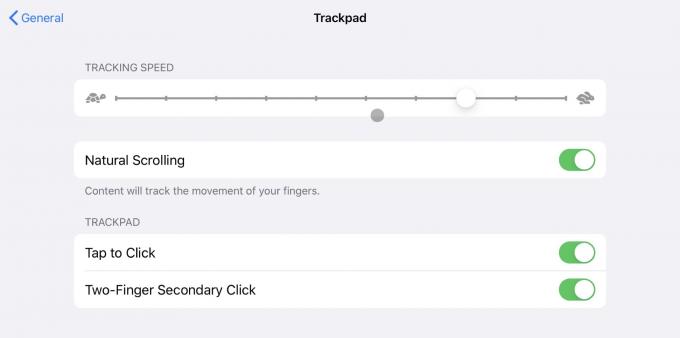
Foto: Culto di Mac
Le opzioni effettive variano a seconda di cosa ti connetti. Sopra vedi le opzioni per Magic Trackpad 2 di Apple. Funzionano proprio come le stesse opzioni sul Mac. Puoi accendere Tocca per fare clic, e Clic secondario con due dita (tasto destro) toccare. Sì, il mouse ora può fare un clic destro appropriato, facendo apparire immediatamente i menu contestuali piuttosto che farti aspettare che una pressione prolungata abbia effetto.

Foto: Charlie Sorrel/Culto di Mac
Se colleghi un mouse normale, non vedrai quelle impostazioni extra. Ho anche provato il trackpad originale di Apple, quello che utilizza batterie AA. Funziona, ma manca di qualsiasi supporto gestuale. Se colleghi un mouse a più pulsanti, la sua rotella di scorrimento funziona come previsto e puoi anche assegnare tutti i tipi di altre funzioni ai pulsanti. Questo deve essere fatto all'interno del Accessibilità > Tocco assistito impostazioni. (abbiamo un istruzioni approfondite su questo qui.) Se lo desideri, puoi anche collegare il Magic Trackpad tramite il cavo USB. Nella mia configurazione, c'è meno ritardo quando è collegato via cavo.
Il mouse iPad, evoluto
In iPadOS 13.4, il cursore del mouse dell'iPad appare come un piccolo cerchio invece di una freccia. Lo sposti e fai clic normalmente, ma ottieni un ulteriore livello di interattività con l'interfaccia utente dell'iPad. Ad esempio, passa il mouse su un'icona della schermata Home e il cursore si muove leggermente e si solleva, mostrando un'ombra sottostante. Passa il mouse su un pulsante e viene circondato da una piccola losanga. Sembra un trucco, ma è essenziale su un'interfaccia utente progettata per la pugnalata imprecisa di un dito. L'evidenziazione mostra che stai davvero per fare clic sulla cosa giusta e rende l'intera esperienza più fluida.
Anche il cursore del testo è stato migliorato. Passa il mouse sul testo e il cursore si trasforma in un I-beam. Ora puoi fare clic tra le lettere per posizionare il cursore esattamente in una parola. In precedenza, il cursore veniva forzato all'inizio o alla fine di una parola cliccata. Puoi anche fare doppio clic per selezionare una parola e fare triplo clic per selezionare un paragrafo. Fare doppio clic e trascinare si comporta come previsto, selezionando prima una parola e quindi espandendo quella selezione. Funziona proprio come su Mac. Se usi un Mac, sarai subito a casa.
Gesti del trackpad su iPad
Ma la parte migliore qui sono i gesti. Se stai utilizzando un Magic Trackpad, puoi accedere allo scorrimento con due e tre dita. Sul Magic Mouse, puoi usare i gesti con due dita. Ecco un elenco di ciò che fanno tutti:
Gesti con un dito
Un dito di solito sposta solo il puntatore del mouse, ma sostituisce anche lo scorrimento dal bordo dello schermo. Ad esempio, se passi il mouse all'estrema destra e poi spingi nuovamente il puntatore contro il bordo, viene visualizzata l'app Slide Over. Ripeti la stessa operazione per chiudere Slide Over. (Sarebbe bello anche su Mac, per afferrare il Centro notifiche.)
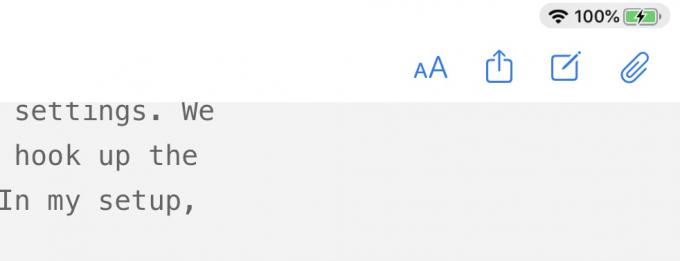
Foto: Culto di Mac
Se passi il mouse nella parte inferiore dello schermo, viene visualizzato il Dock (e anche molto più veloce del dock del Mac, cosa che mi piace).
Sposta il mouse nella parte superiore dello schermo, quindi spingi di nuovo verso l'alto per visualizzare la schermata delle notifiche. Torna in basso con il mouse per ignorare le notifiche.
Mouse in alto a destra per mostrare il Centro di controllo.
Puoi anche passare il mouse sopra l'indicatore della batteria e le date negli angoli superiori dello schermo e fare clic su di essi per visualizzare il Centro di controllo e la vista Notifiche.
Gesti con due dita
- Fare clic con due dita o toccare per fare clic con il pulsante destro del mouse.
- Due dita in verticale per scorrere.
- Due dita in orizzontale per andare avanti/indietro in Safari.
- Due dita in orizzontale per andare avanti/indietro nei menu nidificati (ad esempio nell'app Impostazioni).
- Pizzica per ingrandire o ridurre.
- Scorri verso l'alto con due dita una notifica per rimuoverla dallo schermo.
- Scorri con due dita sulla schermata Home per mostrare Spotlight.
Gesti con tre dita
- Scorri verso sinistra e verso destra per cambiare app.
- Scorri verso sinistra e verso destra sul pannello Slide Over per passare da un'app Slide Over all'altra.
- Scorri verso l'alto per andare alla schermata Home.
- Scorri verso l'alto e tieni premuto per mostrare la vista multitasking/cambia app.
- Scorri verso l'alto su un'app in visualizzazione multitasking per chiuderla forzatamente.
Utilizzo dei nuovi gesti del trackpad dell'iPad
Il supporto del trackpad in iPadOS 13.4 è sorprendente. Ora è totalmente possibile utilizzare il tuo iPad senza toccare lo schermo. Ciò significa che può essere sia un laptop che un tablet, a seconda di quale preferisci al momento. In effetti, per certi versi è adesso meglio del MacBook, perché puoi sollevare l'iPad su un supporto all'altezza degli occhi e utilizzare la tastiera e il trackpad sulla scrivania.
Il supporto del trackpad sull'iPad sembra giusto a questo punto, e questo è rinfrescante. Il software di Apple è stato recentemente pieno di passi falsi. Le app stock sono progettate in modo confuso e per lo più moribonde. E i lanci di iOS 13 e macOS Catalina sono stati un disastro.
Ma questo supporto trackpad e (a prima vista) la nuova custodia Magic Keyboard sembrano essere Apple al suo meglio. La società ha ripensato a come dovrebbe funzionare un trackpad su un dispositivo touchscreen e ha reso quel dispositivo molto più utile. Allo stesso tempo, la maggior parte degli sviluppatori non dovrà fare nulla per ottenere supporto e non dovrai nemmeno acquistare Apple accessorio per tastiera dal prezzo assurdo per usarlo.
10/10.

