I bookmarklet sono quei piccoli segnalibri su cui fai clic per eseguire mini "app" nel tuo browser web. Potresti averne uno che salva la pagina corrente sul tuo account Instapaper o uno che avvia una ricerca su Google focalizzata solo sul sito corrente. I bookmarklet possono tradurre il testo evidenziato su una pagina, inviare qualcosa alla tua lista di cose da fare o praticamente qualsiasi cosa. Su Mac, installare un bookmarklet è facile. Basta trascinarlo sulla barra dei segnalibri in Safari e il gioco è fatto. Su iOS, tuttavia, è ancora una vera seccatura.
Quindi, aggiungi questo tutorial ai segnalibri (nel solito modo) e tienilo a portata di mano per quelle volte in cui devi installare un bookmarklet su un iPhone o iPad.
Usa un Mac
Il modo più semplice per installare un segnalibro sul tuo dispositivo iOS è usare un Mac. Se tu usa iCloud per sincronizzare i segnalibri tra i tuoi dispositivi, quindi trascina semplicemente il bookmarklet (o il normale segnalibro) sulla barra dei segnalibri di Safari sul Mac e attendi qualche istante affinché appaia sul tuo iPad o iPhone. Se non hai un Mac a portata di mano, le cose sono un po' più complicate.
Installa un bookmarklet su iOS Mobile Safari
Un bookmarklet contiene Javascript. Si tratta, in effetti, di un minuscolo programma per computer che viene eseguito ogni volta che si fa clic su di esso. Il Javascript stesso è scritto in testo normale e memorizzato nel campo URL di un normale segnalibro. Quando fai clic su quel segnalibro, invece di avviare semplicemente l'URL di una pagina web, avvia Javascript. Questa è l'unica differenza. Quindi, per salvare un bookmarklet, devi in qualche modo copiare e incollare il Javascript nel campo URL del bookmark. Per fortuna, è più facile di quanto sembri. Per questo esempio, aggiungeremo un bookmarklet che salva sul tuo account Instapaper.
Passo 1. Crea un segnalibro

Foto: Culto di Mac
Questa parte è facile. Basta toccare il Condividi freccia su qualsiasi pagina web e dagli un buon nome. "Salva su Instapaper" è una buona scelta, o semplicemente "Instapaper" se stai esaurendo lo spazio lassù. Assicurati di salvarlo nel tuo preferiti cartella in modo che appaia nella barra dei preferiti sull'iPad.
Passo 2. Copia il Javascript negli appunti
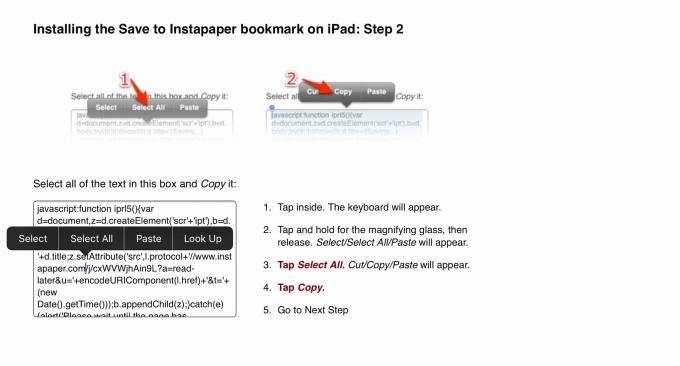
Foto: Culto di Mac
Questo dovrebbe essere fornito sulla pagina web. Devi toccare la casella di testo, quindi toccare Seleziona tutto, quindi tocca copia. Sarà simile allo screenshot qui sopra. Ottieni il codice corrente dal Pagina Instapaper.
Passaggio 3. Modifica il segnalibro appena creato
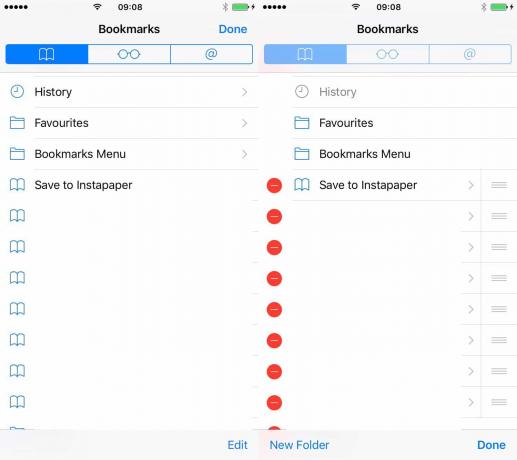
Foto: Culto di Mac
Questa è la parte complicata. Tocca il piccolo Icona segnalibri in Safari, quindi tocca Modifica. Quindi trova il segnalibro che hai appena salvato nel passaggio 1, quello che hai chiamato "Salva su Instapaper" o simile. Tocca quel segnalibro e vedrai la schermata nell'immagine qui sotto.
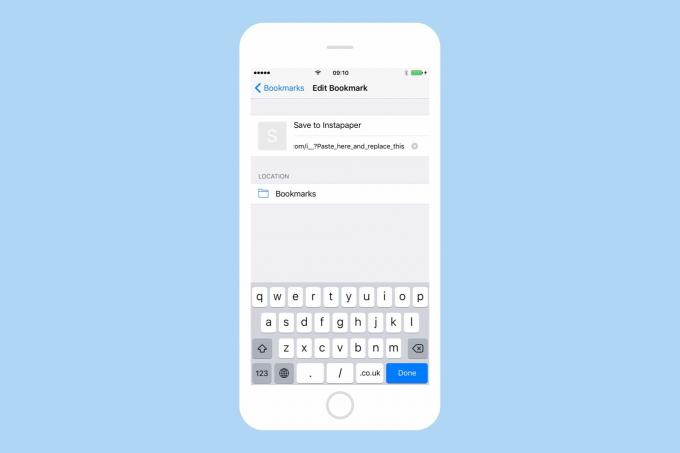
Foto: Culto di Mac
Il bit che ci interessa è la seconda riga, quella che inizia con https://. Toccalo, quindi tocca la piccola x che appare per cancellarlo. Quindi tocca il campo ora vuoto e incolla il Javascript che hai copiato nel passaggio 2, quindi premi Fattoe trova la strada per tornare indietro nel browser.
Goditi l'azione con un clic
Questo è tutto. Ogni volta che si desidera salvare la pagina corrente su Instapaper, è sufficiente richiamare questo bookmarklet e toccarlo. Alcuni bookmarklet richiedono un passaggio aggiuntivo per funzionare: ad esempio, è necessario accedere al proprio account Instapaper affinché questo funzioni. Altri, come il bookmarklet di Google Translate, funzionano e basta.
È ancora molto più semplice passare a un Mac per farlo. Anche iOS 11, con il suo trascinamento della selezione a livello di sistema, non ti consente di trascinare i segnalibri nella barra dei segnalibri. Tuttavia, almeno questo metodo è perfettamente funzionante, nonostante sia un po' fastidioso.


