Siri potrebbe essere ancora senza speranza, ma una cosa in cui è sempre stato bravo è impostare gli allarmi. In effetti, non uso più molto Siri1, ma per sveglie e timer lo uso esclusivamente. Anche con il fantastico widget timer 3-D Touch di iOS 12, Siri è più veloce.
Oggi vedremo come dire a Siri di creare una sveglia, impostare un timer, come modificare una sveglia e come eliminarne una.
Come impostare un timer con Siri
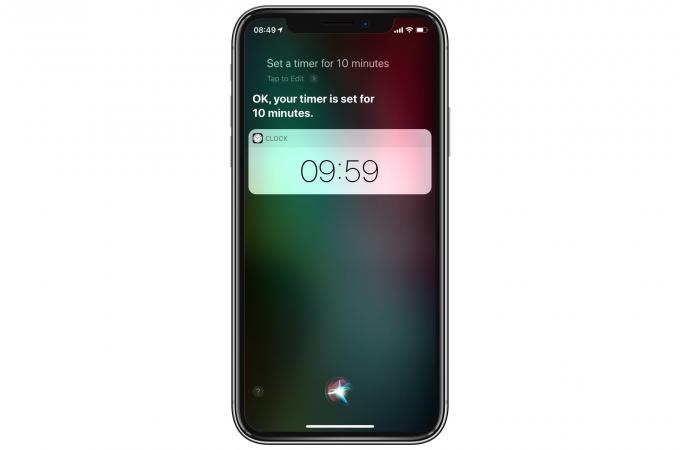
Foto: Culto di Mac
Questo è facile. Basta invocare Siri nel modo che preferisci (premi a lungo il pulsante Home, o il pulsante di accensione sui nuovi iPhone, o dì "Ehi Siri") e dì qualcosa come:
- "Timer di quattro minuti".
- "Imposta un timer per 10 minuti."
La seconda versione, più elaborata, fa esattamente lo stesso della prima, quindi di solito la tengo breve. Uso Siri per impostare un timer quando preparo il tè, ad esempio. Se usi Hey Siri, questo è straordinariamente utile durante la cottura, poiché puoi impostare un timer senza toccare l'iPhone (o l'iPad).
Come cancellare un timer con Siri

Foto: Culto di Mac
Per annullare un timer, dì qualcosa come:
- "Ehi Siri, ferma il timer."
- "Annulla timer".
Facile.
Come impostare una sveglia con Siri

Foto: Culto di Mac
Se vuoi impostare una sveglia tramite Siri, ci sono alcune frasi che puoi usare:
- "Svegliami alle 5 stamattina."
- "Imposta una sveglia per le 10:45"
- "Imposta la mia sveglia di lavoro."
Se è passata la mezzanotte e provi a impostare una sveglia per "domani mattina", Siri controllerà due volte che tu non abbia commesso un errore. Ti chiederà se intendi effettivamente domani mattina o (più probabilmente) che desideri davvero una sveglia per più tardi quella stessa mattina. Questo mi ha salvato più di una volta.
Inoltre, se hai un avviso con nome nell'elenco degli avvisi, puoi utilizzare il suo nome per impostarlo. L'esempio "Imposta il mio allarme di lavoro" sopra attiverà il tuo allarme denominato "Lavoro". Puoi impostare i nomi delle sveglie nella scheda allarmi dell'app Orologio. Se dici a Siri di "Imposta una sveglia" senza specificare un'ora, ti chiederà di fornirne una.
Attiva/disattiva una sveglia con Siri
Prova questi:
- "Spegni il mio allarme di lavoro."
- "Spegni la sveglia delle 7:30."
Una cosa bella dell'uso di Siri per gli allarmi è che ti mostra i risultati sullo schermo, così puoi ricontrollarli. Il che ci porta a:
Controlla le tue sveglie con Siri

Foto: Culto di Mac
Dì "Ehi Siri, mostrami le mie sveglie" e Siri farà proprio questo. Visualizzerà un elenco di tutti i tuoi allarmi sullo schermo di Siri. Da lì, puoi attivarli e disattivarli utilizzando gli interruttori accanto a ciascuna voce. Questo è molto utile. Potresti usarlo prima di andare a teatro per assicurarti che nessuno dei tuoi allarmi sia impostato per suonare durante lo spettacolo, ad esempio.

Foto: Culto di Mac
Se hai impostato molti allarmi individuali utilizzando Siri, potresti allarmarti (grazie, sarò qui tutta la settimana) per vedere quanti di loro si sono accumulati nel tempo. In questo caso, dì a Siri di "Elimina tutti i miei allarmi". Ti verrà chiesto di confermare, quindi Siri li attaccherà tutti.
Come puoi vedere, Siri è fantastico con promemoria e sveglie. Se non li usi già, dovresti assolutamente provarlo. E se non conosci affatto Siri, questo è un buon modo per entrarci. Praticamente (quasi) Just Works™.
- In realtà controllo Siri abbastanza spesso, solo per vedere se è migliorato. Sta migliorando, ma è ancora molto frustrante fare affidamento. ↩


