Il tasto Opzione è un potente alleato nella transizione dal nuovo utente principiante di OS X all'utente esperto che si desidera essere. Ci sono un sacco di funzioni nascoste solo nel Finder che sono nascoste dietro il tasto Opzione sottovalutato e senza pretese. Esistono trucchi con i tasti Option per la barra dei menu di OS X, per le app nella suite iWork, in Safari e alcune altre casuali da avviare.
Quindi, siediti, rilassati e preparati a premere quel tasto Opzione un sacco di volte di seguito.
Padroneggia il tasto Opzione in OS X Finder
Deseleziona tutti i file
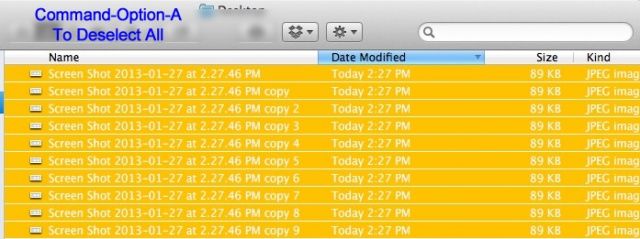
Quando apri una finestra del Finder con dei file al suo interno, puoi premere Comando-A per selezionare tutti gli elementi nella finestra, giusto? Tuttavia, se aggiungi la chiave Opzione, Comando-Opzione-A, deseleziona tutti gli elementi.
Passa rapidamente al campo di ricerca
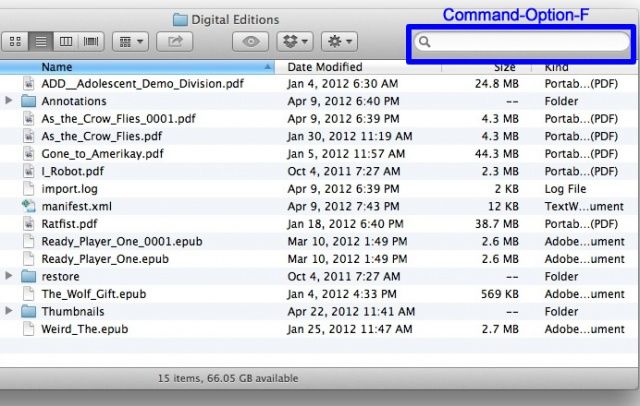
Vuoi andare rapidamente al campo di ricerca in una finestra del Finder? Di solito, Command-F aprirà una nuova finestra del Finder con l'impostazione predefinita della vista Cerca, ma premi
Comando-Opzione-F invece e il tuo cursore passerà direttamente alla casella "Cerca" senza aprire una nuova finestra Spotlight.Chiudi o riduci rapidamente a icona più finestre
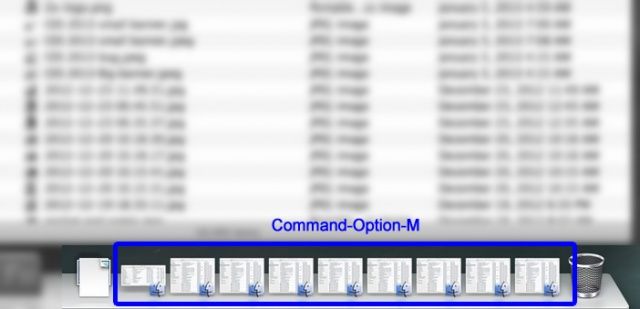
Hai un sacco di finestre del Finder aperte? Basta colpire Comando-Opzione-M per ridurli al minimo, e Comando-Opzione-W per chiuderli tutti. Puoi fare lo stesso per qualsiasi app aperta, basta fare clic sull'icona dell'app nel Dock e utilizzare le stesse scorciatoie da tastiera. Magia!
Informativa completa

Di solito, quando sei in Visualizzazione elenco, facendo clic su un piccolo triangolo accanto a una cartella si aprirà e solo quella. Se vuoi aprire tutte le cartelle nsted all'interno, tuttavia, aggiungi semplicemente il tasto Opzione al mix. Opzione-clic quel piccolo triangolo di apertura e aprirà anche tutte le cose all'interno.
Mai più finestra di dialogo Cestino

Se vuoi svuotare il Cestino, puoi premere Comando-Maiuscole-Canc. In genere, riceverai una finestra di dialogo di avviso che ti chiede se sei sicuro di volerlo fare. Se vuoi saltare questa finestra di dialogo, aggiungi il tasto Opzione, con Comando-Maiuscole-Opzione-Canc, e salterai quella finestra di dialogo. Naturalmente, puoi anche fare clic con il pulsante destro del mouse sull'icona del Cestino per svuotarlo, anche qui con il tasto Opzione saltando la finestra di dialogo.
Padroneggia il tasto Opzione nella barra dei menu di OS X
Modifica rapidamente le impostazioni audio

Di solito, se si desidera modificare le impostazioni audio, si avviano le Preferenze di Sistema, si fa clic sull'icona del pannello delle preferenze Audio, quindi si cambia l'uscita audio e le impostazioni di ingresso da lì. Invece, usa il tasto Opzione: tienilo premuto mentre fai clic sull'icona della barra dei menu Volume e avrai accesso agli ingressi e alle uscite collegati.
Ulteriori informazioni sul wireless

Se fai clic sull'arcobaleno WiFi nella barra dei menu, vedrai le reti WiFi disponibili nelle vicinanze, oltre a un'icona a forma di lucchetto se sono protette da password. Tieni premuto il tasto Opzione e vedrai molte informazioni sul nodo di accesso WiFi a cui sei connesso, incluso SSID, il tipo di 802.11 a cui sei connesso, il canale, la potenza del segnale e la velocità di trasmissione. Tutto questo può aiutare se stai risolvendo una connessione WiFi lenta.
Dettagli Bluetooth extra
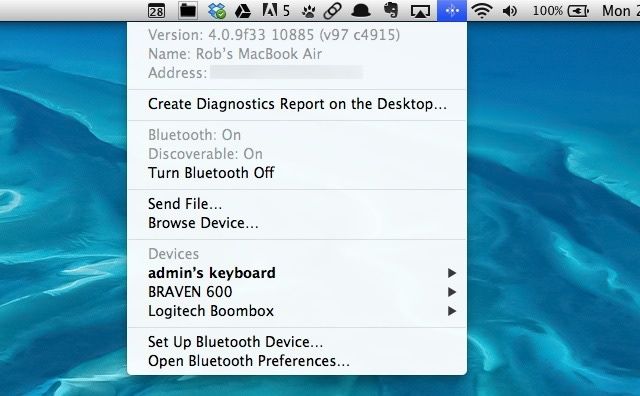
In genere, l'icona della barra dei menu Bluetooth consente di connettersi a dispositivi già associati, aprire il pannello Preferenze e attivare e disattivare il Bluetooth. Aggiungi il tasto Opzione quando fai clic su di esso e vedrai il numero di versione Bluetooth (utile se stai controllando se un particolare auricolare o l'altoparlante funzionerà con il tuo Mac), il nome del tuo Mac (utile quando colleghi un altro dispositivo ad esso) e l'indirizzo Bluetooth (utile per Risoluzione dei problemi). Sarai anche in grado di creare un rapporto di diagnostica Bluetooth sul tuo desktop, se questo fa galleggiare la tua barca.
Salta su questo Mac
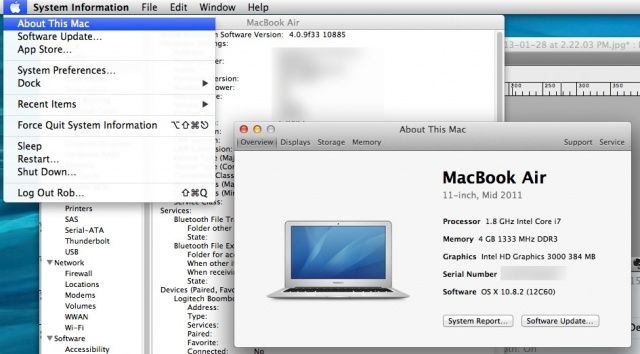
Normalmente, quando fai clic sul menu Apple, vedrai "Informazioni su questo Mac", che mostra una panoramica delle informazioni del tuo Mac, come il processore, la memoria e la versione di OS X in esecuzione. Quindi puoi fare clic sul pulsante "Ulteriori informazioni ..." e quindi su "Rapporto di sistema ..." per accedere all'elenco gigantesco di specifiche tecniche sul tuo Mac e sui suoi numerosi sottosistemi. Per saltare tutto ciò, premi semplicemente il tasto Opzione quando fai clic sul menu Apple e andrai direttamente al Rapporto di sistema.
Padroneggia la chiave opzione in iWork
Navigazione
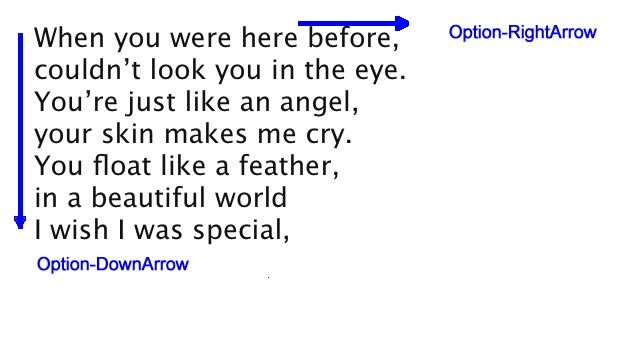
Che tu sia in Pages o Keynote, ci sono diversi modi relativi a Option per navigare nel tuo documento. Premi il tasto Opzione e un tasto Freccia (sinistra o destra) e sarai in grado di navigare per parola, piuttosto che per carattere, spostandoti su una parola che devi modificare molto più velocemente. Hai bisogno di saltare su o giù di un paragrafo? Premi il tasto Opzione e la Freccia su o giù per fare proprio questo, facendoti strada attraverso quel rapporto per la tua divisione licenziosa del capo.
In Numbers, il tasto Opzione rende anche la navigazione più veloce, se lo aggiungi ai pulsanti Pagina su o Pagina giù sulla tastiera. Opzione-Pagina su scorrerà di una schermata a sinistra, mentre Opzione-Pagina giù scorrerà di una schermata a destra. Senza il tasto Opzione, scorrerai semplicemente una pagina verso l'alto o verso il basso, di conseguenza.
Formattazione del testo

Se usi gli stili in iWork (e dovresti esserlo), puoi copiare lo stile di paragrafo con il Opzione-Comando-C scorciatoia da tastiera e lo stile del personaggio con l'aggiunta di uno spostamento, quindi Opzione-Maiuscole-Comando-C. Per incollare lo stile su un altro carattere (o parola) o paragrafo, è sufficiente potenziare il normale comando Incolla (Comando-V) con un Opzione-Comando-V per incollare quel carattere o stile di paragrafo in un altro testo selezionato.
Opzioni oggetto
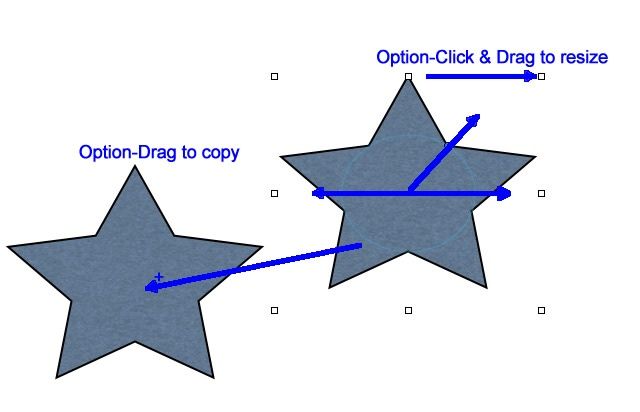
Sia che tu stia disegnando una grafica vettoriale in Pages o Keynote o che stia scherzando con i grafici in Numbers, il tasto Opzione può liberare la sua potenza per te quando si tratta di oggetti. Per duplicare un oggetto in un documento iWork, tieni premuto il tasto Opzione prima di fare clic su quell'oggetto. Il cursore del tuo mouse mostrerà un piccolo segno + e creerai una copia di quell'oggetto mentre trascini lontano dall'originale.
Per ridimensionare un oggetto dal centro, anziché dalla maniglia laterale da cui ti stai prendendo, tieni premuto il tasto Opzione quando fai clic e trascini sulla maniglia di ridimensionamento. L'oggetto ora si ingrandirà o si rimpicciolirà su tutti i lati allo stesso modo.
Usando Opzione-Maiuscole-Comando-B o Opzione-Maiuscole-Comando-F le scorciatoie da tastiera quando lavori con gli oggetti invieranno l'oggetto selezionato avanti o indietro di un solo livello. Senza il tasto Opzione, invierai quella ventosa fino in fondo o davanti.
Opzioni nota chiave

La riproduzione di una presentazione in Keynote è semplice: basta premere il pulsante Riproduci nella barra degli strumenti. Tuttavia, se vuoi metterlo in movimento senza usare il mouse, premi il pulsante Opzione-Comando-P pulsanti sulla tastiera e si avvierà. Se ti trovi nel mezzo di una presentazione, ma desideri avviarne la riproduzione dall'inizio, tieni premuto il tasto Opzione quando fai clic sul pulsante Riproduci; la presentazione verrà riprodotta dall'inizio.
Padroneggia il tasto Opzione in OS X Safari
Scheda per più collegamenti
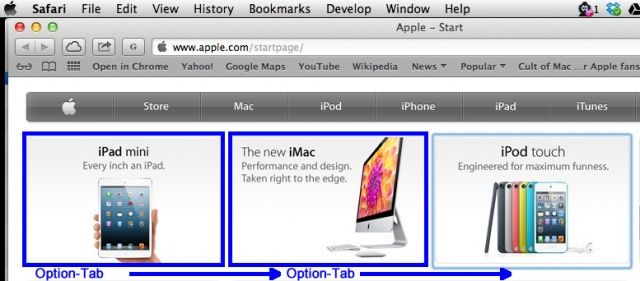
Quando premi il tasto Tab in Safari, ti sposti dal campo di ricerca al campo di ricerca o al menu a discesa nella pagina. Se aggiungi il tasto Opzione, ottieni un maggiore controllo della tastiera, saltando allegramente attraverso ogni collegamento nella pagina. Se premi il tasto Invio quando evidenzi un collegamento con Opzione-Tab, Safari aprirà il collegamento per te.
Posizionamento preciso della barra di scorrimento

In genere, se fai clic nell'area della barra di scorrimento in Safari, ti sposterai verso il basso di una pagina alla volta. È come scorrere, solo più veloce. Se aggiungi il tasto Opzione e fai clic tenendo premuto Opzione in qualsiasi punto dell'area della barra di scorrimento, sposterai l'indicatore della barra di scorrimento proprio in quel punto. Quindi, se vuoi fare lo zapping nella parte inferiore di una lunga pagina web, ad esempio, Opzione-clic nella regione della barra di scorrimento nella parte inferiore della finestra di Safari. Funzionerà anche all'interno di qualsiasi finestra con una barra di scorrimento.
Opzioni di download
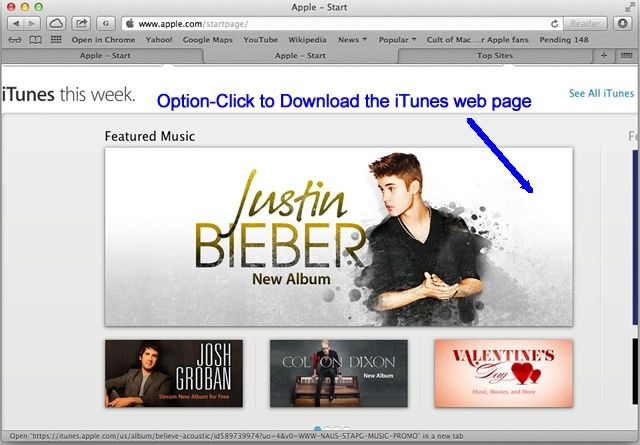
In genere, quando si fa clic su un collegamento in Safari, si accede alla pagina Web a cui si collega. Puoi usare il tasto Comando anche per aprire quel collegamento in una nuova scheda. Ma se fai Opzione-Fai clic su quel link, scaricherai il target direttamente nella cartella dei download sul tuo Mac. Scintillante! Facendo clic su un collegamento Web verrà scaricato il file .html di destinazione, mentre facendo clic su un collegamento a un file di dati verrà scaricato quel file specifico.
Chiudi quelle altre schede

Hai un sacco di schede aperte in Safari? Certo che lo fai, ecco perché sono lì, ovviamente. Se fai clic sul menu File, puoi fare clic su Chiudi scheda lì o premere Comando-W per chiudere la scheda attualmente attiva. Aggiungi Opzione alla sequenza di tasti o al comando di menu, tuttavia, e puoi chiudere tutte le altre schede, tranne quella che stai attualmente guardando. Basta premere il tasto Opzione quando si accede al menu File o premere Opzione-Comando-W.
Ancora più trucchi e suggerimenti per le opzioni chiave
Salva con nome semplice... Correzione
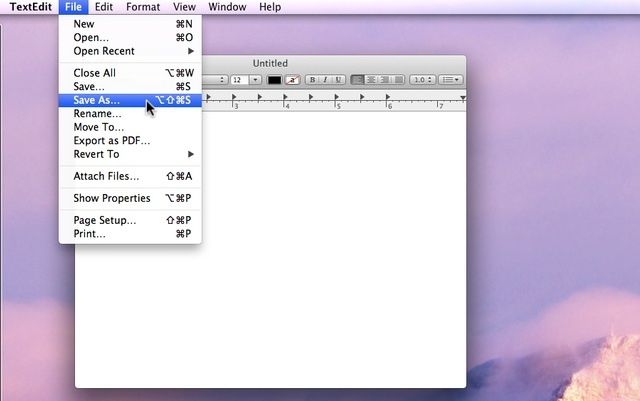
Nel caso in cui non l'avessi seguito a casa, Apple ha rimosso la funzione di menu Salva con nome... in OS X Lion, quindi l'ha reinserita segretamente in Mountain Lion. Ci sono alcuni modi per recuperarlo in modo permanente, ma se vuoi una soluzione rapida senza perdere tempo il Terminale o con i file di configurazione, premi il tasto Opzione mentre fai clic sul menu File o premi Maiuscole-Opzione-Cmd-S invece di Shift-Cmd-S per Duplica.
Ottieni più formati di file

Mentre sei lì Salva con nome..., in genere puoi fare clic sul menu a discesa Formato nella parte inferiore del Salva finestra di dialogo e ottieni i primi 6 formati circa che potresti voler salvare il tuo file come, come PDF, JPG e simili. Se ne vuoi un po' di più, premi il tasto Opzione quando fai clic sul menu a discesa Formato e otterrai un elenco più ampio di formati di file, come Microsoft BMP, OpenEXR e Photoshop.
Opzioni di copia e sostituzione
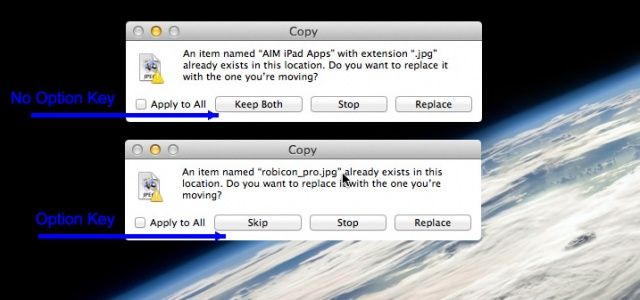
Quando provi a copiare un file in una nuova posizione che ha lo stesso nome di un file in quella posizione, otterrai una finestra di dialogo che chiede sostanzialmente se vuoi interromperlo, sostituirlo o mantenere entrambi i file. Se provi a copiarmi il nome, otterrai la stessa finestra di dialogo, ma qui c'è un trucco. Premi il tasto Opzione quando vedi la finestra di dialogo "Vuoi sostituirlo" e vedrai che il pulsante Mantieni entrambi si trasforma in un pulsante Salta, che consente di saltare il primo dei molteplici file e quindi occuparsi del successivo, e così Su.
