Il Mac App Store, originariamente rilasciato per Mac OS X Snow Leopard, elimina molte congetture e incertezze dal download di app per il tuo Mac e aggiunge anche un po' di sicurezza. Sai che stai ricevendo app che soddisfano i severi requisiti di Apple per funzionare con i suoi sistemi operativi.
Ecco cinque diversi trucchi e suggerimenti per lavorare con il Mac App Store che potresti non aver già conosciuto. Pensiamo che troverai qualcosa di nuovo nelle cose qui sotto che ti aiuterà a padroneggiare il Mac App Store.
Annulla invece di mettere in pausa gli aggiornamenti del Mac App Store

Quando scarichi gli aggiornamenti nel Mac App Store, è semplice avviare e mettere in pausa il download. Assicurati di aver effettuato l'accesso all'account iTunes corretto per l'aggiornamento specifico e premi il pulsante Aggiorna grigio scuro quando sei pronto. Se vuoi mettere in pausa il download, premi semplicemente lo stesso pulsante, che ora dice Pausa.
Ma cosa succede se si desidera annullare completamente il download e ricominciare più tardi?
Fortunatamente, questa è una cosa piuttosto semplice da fare.
Quando sei nell'App Store, fai clic sul pulsante Aggiorna per avviare il processo di aggiornamento. Se desideri annullare completamente il download, tieni semplicemente premuto il tasto Opzione, che cambierà il pulsante Pausa in un pulsante Annulla. Fare clic su Annulla e l'aggiornamento interromperà il download, indipendentemente da dove si trova nel processo (a meno che non dica Installazione; in tal caso, sei sfortunato).
L'aggiornamento verrà ancora visualizzato nella scheda Aggiornamenti nell'App Store, ma ricomincerà da capo l'inizio, a differenza di Pause, che riprenderà dovunque fosse in fase di download del aggiornare.
Questo potrebbe tornare utile se vuoi semplicemente chiudere un aggiornamento per qualsiasi motivo, ma non vuoi riprenderlo nel prossimo futuro.
Attraverso: Suggerimenti per Macworld
Fai in modo che il Mac App Store riesca a scaricare nuovamente le app sul tuo Mac

Il Mac App Store è un ottimo modo per scaricare app sul tuo Mac, poiché si occupa del download, dell'installazione e della pulizia post-installazione per te. A volte, tuttavia, le cose possono diventare un po' traballanti, sia per caso che per progettazione, e vorrai andare a scaricare un'app che pensi di aver eliminato.
A volte il Mac App Store penserà che l'app che hai eliminato sia ancora sul tuo Mac. Oppure, ti consigliamo di scaricare nuovamente un'app che si comporta in modo strano. Quando ciò accade, ci sarà un pulsante "Scaricato" o "Installato" che non ti consentirà di fare nulla.
Anche se non tutte le app del Mac App Store funzioneranno allo stesso modo, ecco alcune cose da provare.
Innanzitutto, se la tua app è stata eliminata, ma il Mac App Store dice "Installato" o "Scaricato", prova questo: tieni premuto premi il tasto Opzione quando fai clic sulla scheda Acquisti nella parte superiore del Mac App Store e, in base a questo About.com post e un thread di discussione su Apple.com, potresti invece vedere un pulsante "Download" o "Installa", a seconda di come gli sviluppatori hanno configurato l'app nel negozio.
Ovviamente, se hai eliminato un'app e desideri recuperarla, vai semplicemente al Mac App Store, accedi con il tuo ID iTunes e fai clic sulla scheda Acquisti. Anche se sei su un computer diverso, puoi fare la stessa cosa. Questa è la bellezza del Mac App Store: se acquisti un'app su un Mac che possiedi, puoi metterla su un altro Mac che possiedi con un semplice accesso e download.
Disinstalla in sicurezza le app che hai acquistato tramite il Mac App Store
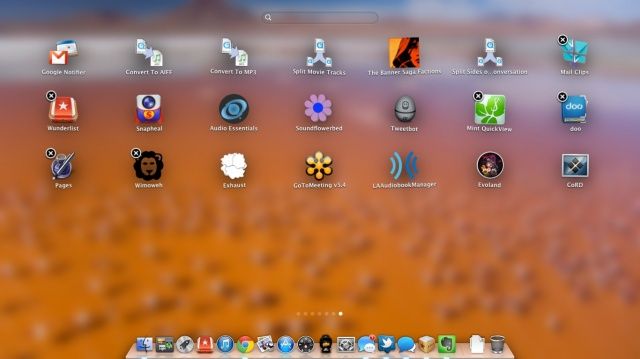
L'utilizzo del Mac App Store è utile in molti modi, con la possibilità di riscarica le app, metterli in pausa durante il download, e simili.
C'è anche un modo semplice per eliminare le app che hai acquistato dal Mac App Store in questi giorni, a parte il provato e il vero metodo "trascina l'icona dell'app nel cestino" che tutti abbiamo imparato a conoscere e ad amare da quando OS X ha debuttato per così tanti anni fa.
Per eliminare in modo sicuro le app che hai scaricato dal Mac App Store, avvia semplicemente Launchpad, la nuova schermata di layout delle app che assomiglia molto alla schermata iniziale di iOS, con ogni app che riceve la propria icona.
Fare clic su qualsiasi app nella schermata Launchpad e tenere premuto il pulsante del mouse. Tutte le app inizieranno a oscillare. Quelli che hai scaricato dal Mac App Store mostreranno una X simile a iOS nell'angolo in alto a sinistra dell'icona dell'app. Fai clic su questa X per eliminare l'app, dal Launchpad e dal tuo Mac.
Le app che non mostrano la X richiederanno di andare nella cartella Applicazioni sul tuo Mac e trascinarle nel Cestino per eliminarle. In alternativa, puoi fare clic sulla loro icona nella cartella Applicazioni e premere Comando-Elimina per inviarli al Cestino. Non dimenticare di svuotare anche il Cestino dopo averlo fatto.
Fonte: Supporto Apple
Installa in sicurezza app App Store non Mac sul tuo Mac
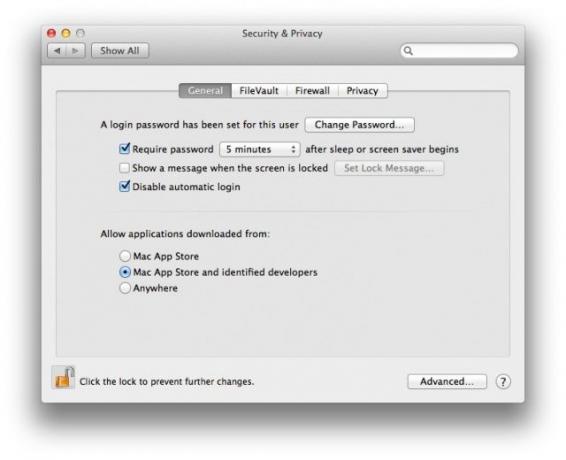
Un altro vantaggio del Mac App Store, inoltre mettere in pausa i download, sicuro disinstalla, e riscaricamenti facili delle app per Mac OS X, è la sicurezza di sapere che qualsiasi cosa nel Mac App Store è stata controllata da Apple.
Un modo in cui il tuo Mac si assicura che tu sia (relativamente al sicuro) dalle app canaglia è quello che viene chiamato Gatekeeper. Per impostazione predefinita, questo software ti consente solo di installare app verificate dal Mac App Store sul tuo Mac. Cosa succede se, tuttavia, si desidera scaricare software da uno sviluppatore Mac che non distribuisce il proprio software sul Mac App Store? Dovrai bypassare Gatekeeper per farlo.
Ecco come farlo in sicurezza.
Avvia l'app Preferenze di Sistema e vai al pannello delle preferenze Sicurezza e Privacy. Hai tre scelte qui. Puoi impostare Gatekeeper su Consenti applicazioni scaricate dal Mac App Store, dal Mac App Store e dagli sviluppatori identificati o da Anywhere. La più sicura di queste opzioni è ovviamente la prima, poiché impedirà a qualsiasi software non scaricato tramite il Mac App Store di funzionare sul tuo Mac.
Mantieni abilitata una delle due opzioni principali e quando scarichi un'app che non proviene dal Mac App Store, né da uno sviluppatore identificato, il tuo Mac non ti consentirà di eseguirla.
Se vuoi aggirare questa funzione di sicurezza, trova l'app incriminata e fai clic con il pulsante destro del mouse su di essa. Questo è un clic con due dita su un trackpad del Macbook, un clic Control su un mouse a pulsante singolo o il pulsante destro del mouse effettivo su un mouse a più pulsanti.
Scegli Apri nel menu a comparsa, quindi scegli Apri nella finestra di dialogo risultante, che ti dirà che l'app che stai tentando di aprire proviene da uno sviluppatore non identificato. Una volta che scegli di aprirlo in questo modo, l'app non attiverà più un avviso di Gatekeeper, quindi assicurati di conoscere e fidarti dello sviluppatore da cui hai ottenuto l'app.
Attraverso: Dipartimento IT dell'Università di Boston
Trova quegli acquisti nascosti nel Mac App Store

Quindi, hai nascosto alcune delle app che hai acquistato nel Mac App Store, ma vuoi recuperarle, giusto?
Va bene, abbiamo capito. A volte non vuoi che tutti sappiano cosa hai acquistato. O forse ti stai stancando di vedere Mac OS X Lion nella cronologia delle app acquistate. Quindi lo nascondi.
Ma poi vuoi riaverlo, quindi puoi riscaricare questo, sì? Bene, ecco come fare proprio questo.
Nascondi gli acquisti con un clic con il pulsante destro del mouse nella scheda Acquistati, a sua volta nella parte superiore della finestra del Mac App Store. Verrà visualizzata una piccola finestra che ti chiederà se desideri davvero nasconderlo e dovrai fare clic per confermare.
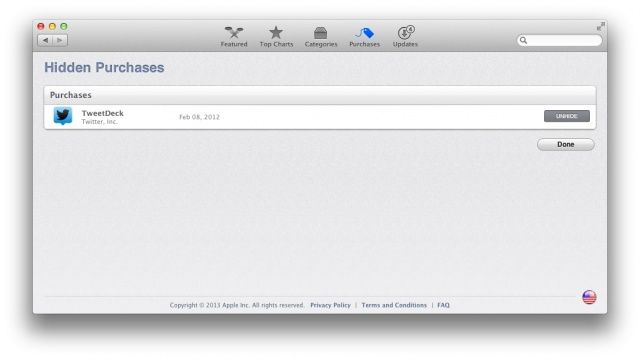
Ora, per mostrare le app nascoste, fai clic sulla scheda In primo piano in alto a sinistra nella finestra del Mac App Store. Sulla destra, vedrai un link al tuo Account. Fai clic lì, digita le credenziali del tuo account iTunes e scorri verso il basso fino a dove dice iTunes nel cloud. Vedrai quante app nascoste hai e se fai clic su Visualizza acquisti nascosti, vedrai l'elenco delle app che hai nascosto.
Per recuperarli nell'area App acquistate, fai semplicemente clic sul pulsante Scopri a destra. Boom! La tua app o le tue app nascoste ora verranno visualizzate dove desideri, permettendoti di scaricarle di nuovo o nasconderle di nuovo. Dipende davvero da te.
Attraverso: Suggerimenti per Macworld

