Sapevi che la Smart Keyboard Folio che hai appena acquistato per il tuo nuovo iPad Pro può fare molto di più che digitare semplicemente lettere e parole nelle tue app? Proprio come il Mac, l'iPad può utilizzare le scorciatoie da tastiera per rendere la vita molto più semplice. In effetti, l'iPad condivide molte scorciatoie da tastiera con il Mac, quindi una volta terminato questo elenco, dovresti provare i tuoi preferiti.
E non preoccuparti se non hai una Smart Keyboard. Queste scorciatoie funzionano con qualsiasi tastiera collegata, sia essa Smart, Bluetooth o USB. In effetti, la maggior parte delle tastiere in realtà fa di più per l'iPad rispetto a quella di Apple.
Scorciatoie da tastiera su iPad Pro
Innanzitutto, la Smart Keyboard Folio non ha una fila di tasti in alto. Cioè, non ci sono tasti funzione o tasti multimediali sopra la riga dei numeri. Se hai una normale tastiera collegata, una con tasti multimediali per un Mac, tutti quei tasti funzioneranno.
Volume, home, riproduci/metti in pausa/salta musica e media, tutto questo funzionerà su iPad. L'eccezione sono i tasti per la luminosità dello schermo. Questi possono o non possono funzionare, a seconda della tastiera. Sul mio Logitech K811, ad esempio, i tasti di luminosità non controllano la luminosità dello schermo dell'iPad. Inoltre, tutti questi trucchi funzionano su qualsiasi iPad e qualsiasi iPhone, non solo sul nuovo iPad Pro 2018.
Un ultimo consiglio: tieni premuto il tasto ⌘ in qualsiasi app e, dopo una breve pausa, sullo schermo apparirà un pannello con un elenco di tutte le scorciatoie da tastiera disponibili in quell'app. Funziona anche sulla schermata iniziale.
Andare a casa
H
Questa scorciatoia, la stessa di Nascondere scorciatoia sul Mac, chiude l'app corrente e ti riporta alla schermata principale. È esattamente come premere il pulsante Home su iPad più vecchi o scorrere verso l'alto su quelli nuovi.
Fai uno screenshot
⇧⌘3 o ⇧⌘4
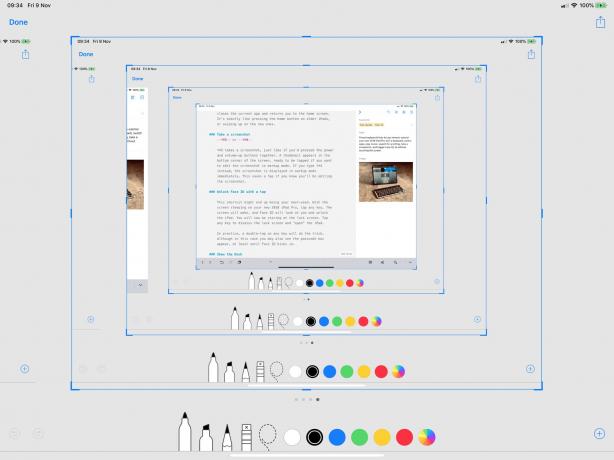
Foto: Culto di Mac
⇧⌘3 acquisisce uno screenshot, proprio come se avessi premuto insieme i pulsanti di accensione e aumento del volume. Viene visualizzata una miniatura nell'angolo inferiore dello schermo, pronta per essere toccata se si desidera modificare lo screenshot in modalità markup. Se digiti ⇧⌘4 invece, lo screenshot viene visualizzato immediatamente in modalità markup. Ciò consente di risparmiare un tocco se sai che modificherai lo screenshot. Correzione: all'inizio avevo scritto che le scorciatoie dello screenshot usavano il modificatore ⌥ ⌘, nonostante io le usassi molte volte al giorno. È risolto.
Sblocca Face ID con un tocco
Questa scorciatoia potrebbe essere la più utilizzata. Con lo schermo inattivo sul tuo nuovo iPad Pro 2018, tocca un tasto qualsiasi. Lo schermo si riattiverà e Face ID ti guarderà e sbloccherà l'iPad. Ora starai fissando la schermata di blocco. Tocca un tasto qualsiasi per chiudere la schermata di blocco e "aprire" l'iPad.
In pratica, un rapido doppio tap su qualsiasi tasto farà il trucco, anche se in questo caso potresti anche vedere apparire la casella del passcode, almeno fino a quando Face ID non si attiva.
Mostra il Dock
D
Puoi scorrere verso l'alto in qualsiasi app per mostrare il Dock, ma se stai usando una tastiera, tocca ⌥⌘D e il Dock si aprirà, pronto per te per toccare un'icona, per aprire una cartella, per premere a lungo su un'app per mostrare documenti recenti o per trascinare un'app verso l'alto nella visualizzazione a schermo diviso.
Puoi usare lo stesso ⌥⌘D per nascondere il Dock.
Fatti un selfie
Pulsante del volume
Questo funziona solo con le tastiere che hanno i tasti del volume. Quando l'app Fotocamera è aperta, puoi toccare uno dei tasti del volume per scattare una foto o un selfie, proprio come utilizzando i pulsanti del volume sull'iPad stesso. Se utilizzi una tastiera Bluetooth, puoi utilizzarla come pulsante di scatto remoto per il tuo iPad (o iPhone).
Cerca da qualsiasi luogo
-Barra spaziatrice
Tocca ⌘-Barra spaziatrice per aprire la barra di ricerca Spotlight. Questa è la stessa barra di ricerca che appare quando scorri verso il basso dal centro della schermata principale. È incredibilmente utile quando si utilizza una tastiera. Una volta visualizzato, digita il termine di ricerca, quindi utilizza i tasti freccia per navigare nell'elenco. Tocca il tasto Invio per agire/aprire il risultato. Alcune voci apriranno un sottoinsieme di risultati.
Puoi cercare un'app digitando un paio di lettere, quindi avviarla toccando Invio. Puoi cercare documenti all'interno dell'app, o fare una ricerca sul web, o davvero tutto ciò che può essere cercato da Siri/Spotlight. Puoi persino usarlo per riprodurre un brano, senza aprire l'app Musica.
Una mossa di potere è usare questo trucco per cercare un'app, quindi trascinare l'icona di quell'app dall'elenco dei risultati di ricerca. Funziona come qualsiasi altro trascinamento della selezione, quindi puoi usare questo trucco per trovare un'app per il multitasking a schermo diviso.
Cambia app
-Tab (e ⌘~)
Foto: Culto di Mac
Questa scorciatoia arriva direttamente dal Mac. Premi e Tab per visualizzare il selettore di app. Lo switcher mostra le dieci app utilizzate più di recente e, se si tiene premuto il tasto ⌘ e si toccano i tasti tab, è possibile scorrerle. Tocca invece la ~ per spostarti dall'altra parte nell'elenco.
Questo è un modo fantastico per spostarti tra le app e, poiché è ordinato dalla più recente, puoi scorrere facilmente avanti e indietro tra due app.
Di più
Ci sono molte altre scorciatoie da tastiera per iPad, collegate di seguito, ma queste sono quelle che uso più spesso e che penso siano le più utili sia per i principianti che per i professionisti. Mettili alla prova. Alcuni potrebbero attaccarsi. E se lo fanno, probabilmente finirai per amarli.


