Snapseed è un'app gratuita per la modifica delle immagini di Google che dispone di alcuni fantastici strumenti di modifica per migliorare ulteriormente qualsiasi foto.
La caratteristica killer qui è il set di strumenti Tune Image che ti consentono di scattare una buona foto e trasformarla in una bella foto, direttamente sul tuo iPad, con pochissimo sforzo.
Ecco una rapida introduzione a questi fantastici strumenti e come farli ottimizzare le tue foto per ottenere l'effetto migliore.
Avvia Snapseed e quindi tocca il pulsante Apri foto nella parte inferiore della schermata iniziale.
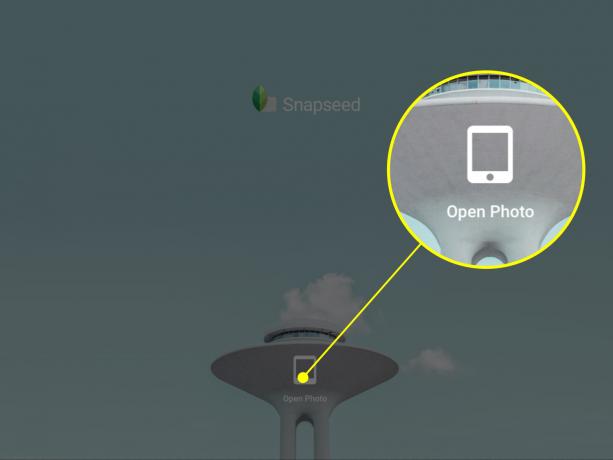
Foto: Rob LeFebvre/Cult of Mac
Con la foto scelta sullo schermo dell'iPad, tocca l'icona a forma di matita in basso a destra. Ha un cerchio lampeggiante intorno; è difficile da perdere.
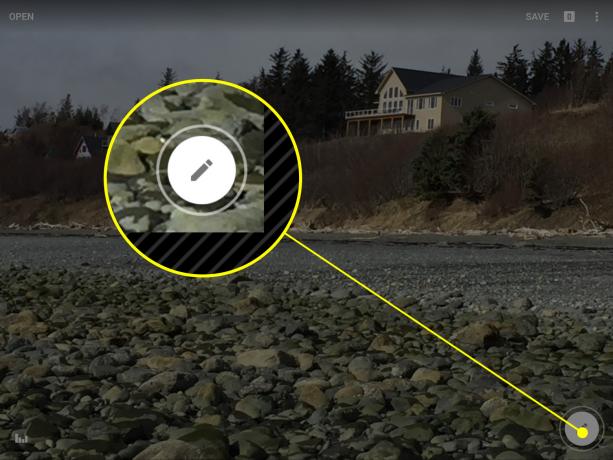
Foto: Rob LeFebvre/Cult of Mac
Quindi, scegli lo strumento Ottimizza immagine per arrivarci.
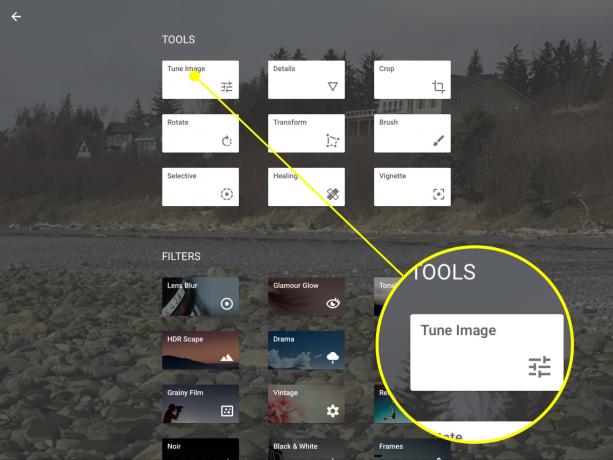
Foto: Rob LeFebvre/Cult of Mac
Se è la prima volta che apri Snapseed, riceverai un piccolo tutorial, che spiega che puoi regolare l'impostazione corrente (Luminosità, per impostazione predefinita) scorrendo sullo schermo a sinistra ea destra.
Se scorri su e giù, tuttavia, sarai in grado di scegliere una delle sette regolazioni foto disponibili: Luminosità, Ambiente, Contrasto, Saturazione, Ombre, Luci e Calore.
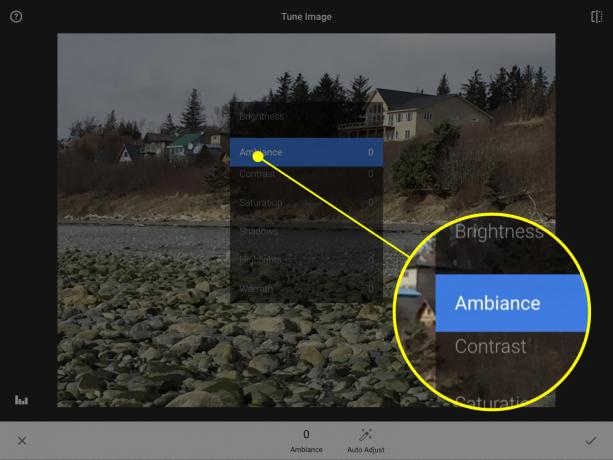
Foto: Rob LeFebvre/Cult of Mac
Scorri il dito e scegli Luminosità per iniziare. Scorri verso sinistra o verso destra per schiarire o scurire l'intera immagine. Non esagerare, però, e rimani su un numero sottile tra -10 e +10. Qualcosa di più o di meno è troppo.
Prova Ambiance dopo. Scorri verso l'alto per scegliere Ambiente dall'elenco dei parametri, quindi regola Ambiente scorrendo verso destra o verso sinistra. È un effetto piacevole e sottile: sentiti libero di aumentarlo fino a +30 o +35 se vuoi. Oppure, diamine, scivola semplicemente finché la tua foto non appare come ti piace. L'uso di un numero di Ambiente negativo scurirà le ombre e ammorbidirà anche le aree più chiare, per un certo umore.

Foto: Rob LeFebvre/Cult of Mac
Passa alle impostazioni Contrasto e aumenta leggermente per rendere le ombre più scure e le luci più luminose. Quindi, prova il cursore Saturazione: i colori diventano più vivaci mentre scorri verso destra. Puoi scorrere completamente a sinistra per creare una splendida immagine in bianco e nero, o solo leggermente a destra per far risaltare il colore in una foto. Non fare troppo, però, poiché una foto eccessivamente satura non sembra mai del tutto giusta.
Usa il cursore Ombra per inserire alcuni dettagli, ma ancora una volta, non esagerare con questo. Il cursore Calore è adorabile per regolare il bilanciamento del colore generale della foto. Si chiama Temperatura in altre app di modifica e aggiungerai alcune sfumature arancioni per riscaldare la foto o alcune blu per raffreddarla. Guarda cosa puoi ottenere con solo piccoli aggiustamenti.
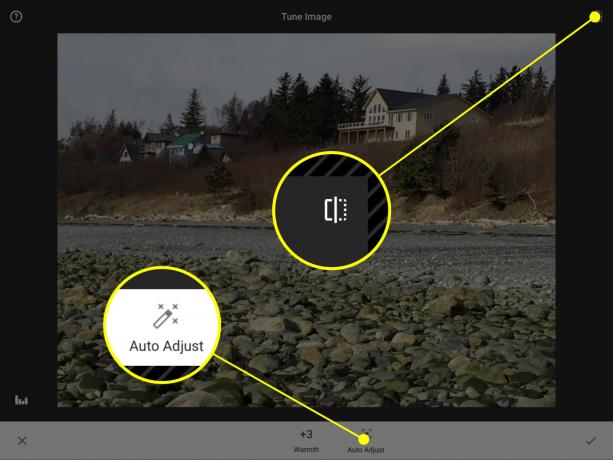
Foto: Rob LeFebvre/Cult of Mac
Con ciascuno di questi parametri, puoi anche utilizzare lo strumento Regolazione automatica nella parte inferiore dell'immagine; questo consente agli algoritmi dell'app di determinare la regolazione specifica.
Infine, per testare le tue modifiche rispetto all'originale, tocca la piccola icona di anteprima in alto a destra. Questo ti mostrerà l'immagine originale, senza le modifiche che hai fatto. Solleva il dito per vedere le modifiche. Questo è un ottimo modo per assicurarti davvero di aver apportato le modifiche che desideri.
Ora hai un modo semplice e gratuito per ottimizzare le tue foto per ottenere l'effetto migliore, direttamente sul tuo iPad, con Snapseed. Sentiti libero di condividere qualsiasi immagine qui sotto nei commenti.
Attraverso: Scuola di fotografia per iPhone
