Oltre a essere un visualizzatore di foto, l'app Anteprima per Mac offre funzionalità di base per la modifica delle immagini. Se vuoi un modo semplice e veloce per ridimensionare le immagini, questa app Apple integrata farà al caso tuo.
Ecco come utilizzare Anteprima per ridimensionare foto e altre immagini in macOS Sierra.
Come ridimensionare le immagini usando Anteprima
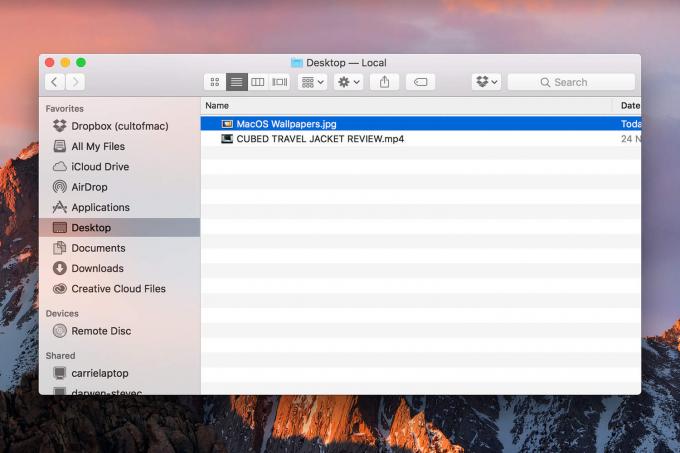
Foto: Ste Smith/Culto di Mac
Per avviare il processo, troverai l'immagine che desideri ridimensionare sul tuo Mac. Per fare ciò, apri il Finder e quindi individuare il file in questione.
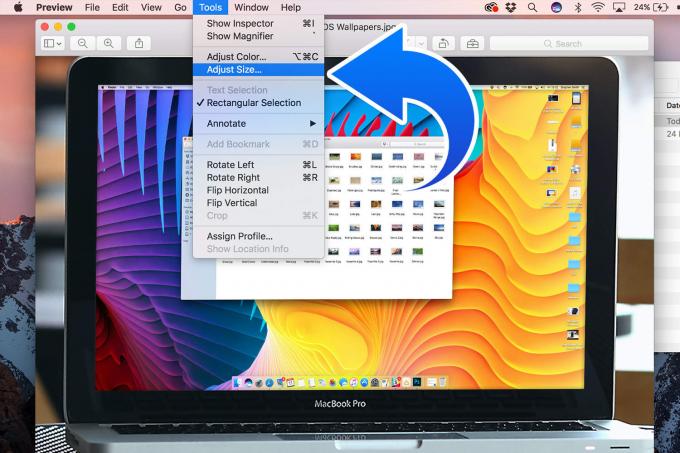
Foto: Ste Smith/Culto di Mac
Una volta individuata l'immagine, aprila in Anteprima. Nella maggior parte dei casi, Anteprima sarà il visualizzatore di immagini predefinito del tuo Mac, il che significa che per aprirlo è sufficiente fare doppio clic sul file che desideri ridimensionare. (Un approccio alternativo è fare clic con il pulsante destro del mouse sul file, quindi selezionare Apri con > Anteprima.)
Quindi, fare clic su Utensili nella barra dei menu in alto e seleziona Regola le dimensioni.

Foto: Ste Smith/Culto di Mac
La parte più importante della parte successiva è assicurarsi di avere il Scala proporzionalmente casella spuntata. Anteprima consente quindi di scegliere di ridimensionare la foto in pixel, pollici, centimetri, millimetri o come percentuale della dimensione dell'immagine corrente.
Fai la tua scelta e digita i numeri che stai cercando. A condizione che il Scala proporzionalmente casella è selezionata, il numero in basso cambierà come una frazione di quello in alto per mantenere le proporzioni originali dell'immagine.
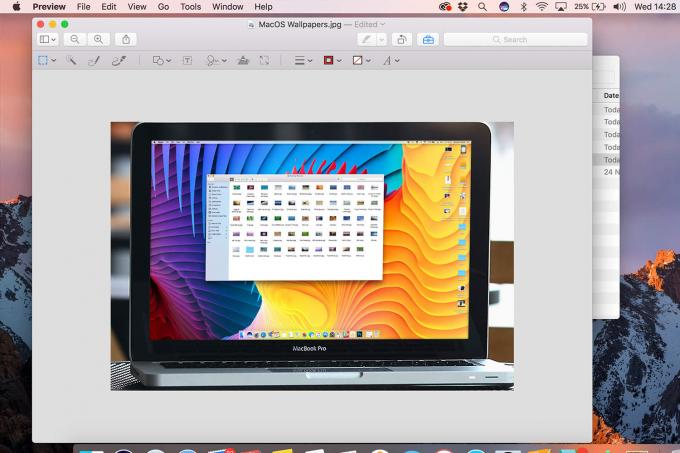
Foto: Ste Smith/Culto di Mac
Quando cambi le dimensioni dell'immagine, la vedrai cambiare nella finestra di anteprima. Se non sei soddisfatto del ridimensionamento, puoi farlo di nuovo finché non sei soddisfatto del risultato.
Infine, ti consigliamo di salvare il file ridimensionato. Se non vuoi mantenere la tua versione originale come backup, vai a File > Salva. Se vuoi fare una copia con un nome diverso, vai su File > Rinomina.
Se vuoi salvare una copia in un formato di file diverso, vai a File > Esporta. Dal Formato menu a discesa, scegli da JPEG, JPEG-2000, OpenEXR, PDF, PNG o tiff. (Alcuni formati di file ti permetteranno di selezionare il Qualità utilizzando un dispositivo di scorrimento.) È inoltre possibile modificare il nome del file, aggiungere tag e specificare la posizione in cui verrà salvato il file (iCloud, Desktop, ecc.). Clic Salva finire.

Foto: Ste Smith/Culto di Mac

