Da iOS 9, iOS ha un'estensione di condivisione dedicata per cercare la pagina Web corrente in Safari. Hai appena colpito il freccia di condivisione, quindi scegli Trova nella pagina nella riga inferiore di opzioni, quindi puoi digitare la tua query. Funziona e funziona bene, ma è un metodo molto goffo per fare qualcosa che richiede un singolo tasto (Comando-F) sul Mac.
Oggi esamineremo alcune alternative per trovare testo in una pagina Web su iOS, insieme a un suggerimento bonus per le ricerche a livello di sito.
Ricerca di pagine integrata di Safari
Mobile Safari ha due modi per arrivare alla stessa ricerca della pagina. Ne ho citato uno sopra, ed è il più ovvio. È anche il più fastidioso da usare, poiché devi toccare per trovare l'elemento del foglio di condivisione corretto da invocare.

Foto: Culto di Mac
Un altro modo per accedere alla funzione di ricerca nella pagina di Mobile Safari è semplicemente digitare il termine di ricerca nella barra degli URL, come se stessi per visitare un'altra pagina Web o eseguire una ricerca Duck Duck Go. Durante la digitazione, Safari farà la sua solita attività di completamento automatico, ma quello che potresti non aver mai notato è che, in fondo all'elenco, c'è una sezione chiamata
Su questa pagina. Qui, se Safari ha trovato il termine di ricerca nella pagina corrente, verrà visualizzato il numero di risultati. Tocca questo risultato e verrai indirizzato alla stessa visualizzazione dei risultati di ricerca come se avessi utilizzato la scomoda versione del foglio di condivisione.Da qui, tocca le piccole frecce nella barra di ricerca per sfogliare i risultati. Puoi anche toccare Fatto pulsante quando hai finito.
Cerca in una pagina Mobile Safari con la tastiera
Il modo migliore per cercare in una pagina Mobile Safari è utilizzare una tastiera collegata. basta colpire Comando-F come faresti su un Mac e digita la tua ricerca. Questo utilizza la stessa identica interfaccia di ricerca del metodo senza tastiera, ma è molto più veloce da accedere. Dopo aver accusato la ricerca, puoi usare i Mac Comando-G scorciatoia per passare all'occorrenza successiva del termine di ricerca nella pagina e Maiuscole-Comando-G saltare indietro attraverso i risultati.
Un modo pulito e vecchio stile per cercare in una pagina
Gli strumenti di ricerca nella pagina integrati di Safari sono fantastici, ma sono in ritardo rispetto al Mac in un modo cruciale. Sul Mac, l'intera pagina è oscurata e ogni istanza del termine di ricerca è evidenziata. L'uso di Command-G per sfogliare i risultati evidenzia ciascuno a turno, con il colore di evidenziazione del sistema scelto.
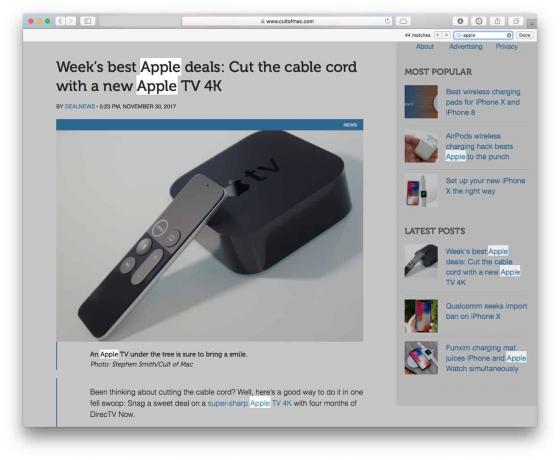
Foto: Culto di Mac
Mobile Safari, d'altra parte, evidenzia solo l'istanza attualmente selezionata dei tuoi risultati. Ma possiamo risolverlo riproponendo un vecchio bookmarklet che è stato riscritto prima che Mobile Safari avesse anche una funzione di ricerca nella pagina.
Questo bookmarklet è stato progettato per aggiungere una ricerca di pagine a Safari per iPhone. Funziona semplicemente evidenziando in giallo ogni occorrenza del termine di ricerca. Per utilizzare questo bookmarklet, visita questa pagina iMore del 2012 e trascinalo nella barra dei Preferiti sul tuo Mac. Ciò lo renderà sincronizzato con il tuo iPhone e/o iPad. Se non usi un Mac, puoi farlo fallo nel modo più duro.
L'altro grande vantaggio di questo metodo è che è facile da usare su iOS senza dover accedere al menu di condivisione. Basta toccare il bookmarklet nella barra dei segnalibri di Safari e viene visualizzata una casella pronta per digitare il termine di ricerca. È molto meglio del metodo integrato, che mostra Apple nel suo aspetto peggiore, a livello di interfaccia: le funzioni sono nascoste per rendere il design più semplice, ma finiscono per renderlo molto più complesso.
Ricerche sul sito
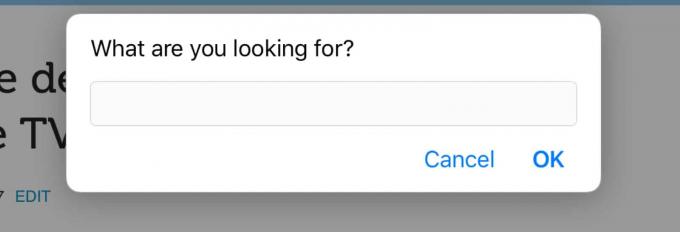
Foto: Culto di Mac
Sei mai stato costretto a completare un captcha solo per eseguire una ricerca sul tuo forum Internet preferito? Non più! Qui abbiamo un bookmarklet bonus che funziona come quello sopra, solo che cerca nel sito corrente, non solo nella pagina corrente. Basta toccare (o fare clic - funziona anche su Mac) il segnalibro, digitare il termine di ricerca e verrai reindirizzato a una ricerca Google specifica per il sito. Uso questo bookmarklet molte volte al giorno. Se non ricordo male ho trovato il bookmarklet qui, su CtrlQ.org, tra molti altri utili bookmarklet.
Ora, gli utenti esperti tra di voi probabilmente conoscono già alcuni di questi suggerimenti, in particolare le funzionalità integrate, ma puoi scommettere che hai almeno alcuni amici o familiari che sono frustrati nel provare a fare queste ricerche. Fai loro un fattore e spiega loro il trucco o, meglio ancora, invia loro questa pagina.



