odio i miei amici. Voglio mostrare loro una foto, o quello screenshot che ho fatto a quelle simpatiche lontre, e tutto ciò che possono fare è dare un'occhiata e poi scorrere verso il resto delle mie foto. E credimi, non vuoi sapere cosa ho nascosto lì dietro. E mi odio anche, perché faccio la stessa identica cosa senza pensare. È la natura umana.
Alcune app ti consentono di carica qualche foto da mostrare ad altre persone, in modo che non possano tirare indietro la tenda della doccia virtuale e sbirciare le tue foto private. Ma questi richiedono un lavoro extra per prepararli.
Fortunatamente, iOS offre un modo per bloccare una singola immagine. In questo modo, quando consegni il tuo iPhone o iPad a un amico o a chiunque altro, non potranno passare ad altre foto. In effetti, non possono fare nulla, perché hai bloccato l'intero touchscreen. Soprattutto, puoi attivarlo e disattivarlo in un secondo.
Come utilizzare l'accesso guidato per bloccare l'app Foto

Foto: Charlie Sorrel/Culto di Mac
Per realizzare questa magia, è sufficiente utilizzare l'accesso guidato nella sezione Accessibilità dell'app Impostazioni. L'accesso guidato è un modo per disattivare determinate interazioni con un iPhone o un iPad. Con esso, puoi disabilitare i pulsanti hardware, disabilitare la tastiera, bloccare il dispositivo in una singola app (ottimo per le presentazioni in un chiosco pubblico) e altro ancora.
Oggi lo configureremo per disabilitare il touchscreen dell'iPhone. La configurazione iniziale richiede alcuni istanti, ma una volta completata, sarai in grado di bloccare lo schermo in questo modo:
- Tocca tre volte il pulsante Home (o laterale).
- Tocca lo schermo per abilitare l'accesso guidato.
Questo è tutto! Questa è una grande funzionalità perché è così facile da attivare. Per disattivare l'accesso guidato, tocca tre volte lo stesso pulsante e segui. Questo richiede qualche tocco in più, perché devi inserire un passcode per sbloccarlo, ma non preoccuparti, giusto? Il pericolo è passato. In alternativa, puoi utilizzare Face ID per terminare una sessione con un doppio tocco.
Come impostare l'accesso guidato
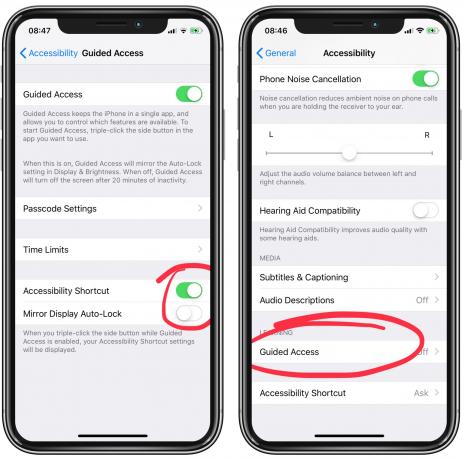
Foto: Culto di Mac
Il primo passo è aprire il Impostazioni app e vai a Impostazioni > Generali > Accessibilità > Accesso guidato. Quindi, attiva/disattiva Accesso guidato accendi e accendi anche Scorciatoia per l'accessibilità. Il collegamento all'accessibilità è ciò che accade quando si fa triplo clic sul pulsante Home. Puoi assegnare più azioni. E, se lo fai, verrà visualizzato un menu che ti chiederà quale funzione desideri attivare.
Quindi, in questa stessa sezione, tocca Impostazioni del codice di accesso e imposta un codice di accesso. Questo sarà usato per farti uscire dall'Accesso Guidato, quindi assicurati di ricordarlo. In questo caso, immagino che la sicurezza non sia un grosso problema, dato che sarai proprio lì. Vai avanti e seleziona l'opzione per utilizzare Face ID o Touch ID.
Quindi, chiudi l'app Impostazioni e vai all'app Foto.
Come disabilitare il touchscreen con Accesso Guidato
Quando sei nell'app Foto, tocca tre volte il pulsante Home (o laterale). Vedrai il seguente menu1.
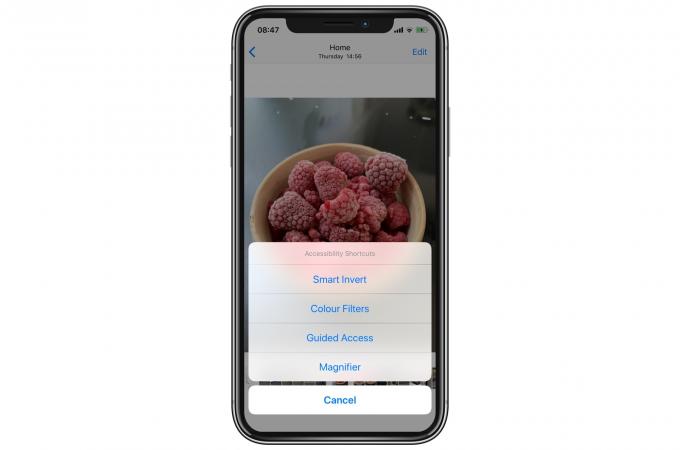
Foto: Culto di Mac
Rubinetto Accesso guidato. La prima volta che lo attivi, devi configurare le funzionalità che desideri disabilitare. Vedrai questa schermata. Rubinetto opzioni…
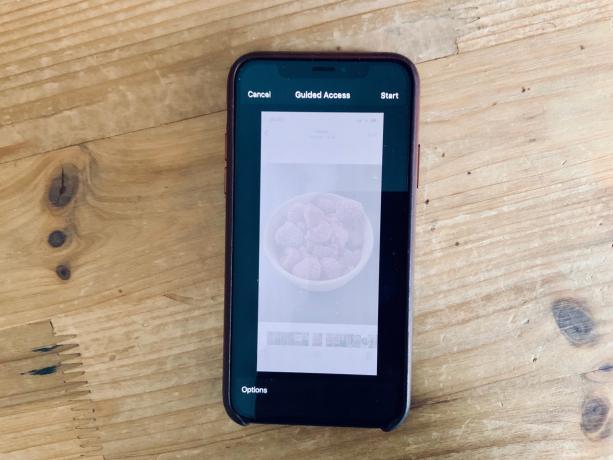
Foto: Culto di Mac
Ora vedrai la schermata delle opzioni (sotto). L'impostazione che si desidera disattivare è Tocco, ma puoi sceglierne altri se lo desideri. Rubinetto Fattoe inizierai l'accesso guidato. Questo è tutto per l'installazione.
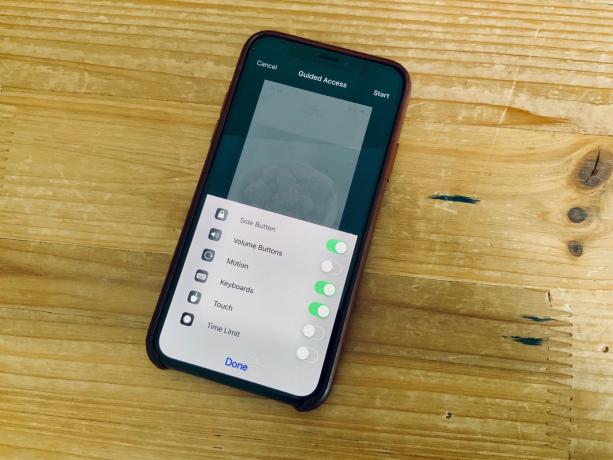
Foto: Charlie Sorrel/Culto di Mac
Come bloccare lo schermo con l'accesso guidato
In futuro, non avrai bisogno di fare tutta quella configurazione. In effetti, la facilità d'uso è il punto centrale di questo metodo su un'app dedicata. Quando vuoi consegnare il telefono a qualcun altro, tocca tre volte il pulsante home (o laterale), scegli Accesso guidato dal menu a comparsa e il gioco è fatto.
Puoi consegnare l'iPhone o l'iPad e il tuo amico non può fare nulla. Se provi a scorrere, non succede nulla. Se toccano un pulsante, vedranno un avviso che l'accesso guidato è abilitato.
Per terminare l'accesso guidato, fai triplo clic sul pulsante Home e inserisci il tuo passcode. Se imposti l'interruttore per utilizzare Face ID, puoi toccare due volte il pulsante laterale e Accesso guidato si spegnerà immediatamente.
limiti
Il limite principale è che non puoi mostrare più di una foto alla volta. Ma puoi selezionare rapidamente le immagini che desideri mostrare, toccare il pulsante Presentazione nel foglio di condivisione e quindi abilitare l'accesso guidato. In questo caso, potresti voler assicurarti che Movimento viene lasciato abilitato nella schermata delle opzioni di accesso guidato, in modo che il visualizzatore possa ruotare l'iPhone di lato per visualizzare correttamente le foto e i video in modalità orizzontale.
Questo trucco funziona ovunque sul tuo iPhone. Puoi usalo in qualsiasi app — Safari, YouTube o qualsiasi cosa tu voglia far vedere a qualcuno ma non manipolare. Vai avanti e configuralo subito e goditelo per sempre.
- Se hai solo l'Accesso guidato assegnato alla scorciatoia per l'accessibilità con triplo tocco, salterai questo menu e andrai direttamente all'Accesso guidato. ↩


