Hai mai scaricato un file audio sul tuo iPhone e poi ti sei chiesto come dovresti ascoltarlo? Forse hai alcune lezioni registrate che vuoi ascoltare su un aereo o hai degli audiolibri che vorresti ascoltare sulla spiaggia. La cattiva notizia è che non puoi aggiungere musica o qualsiasi altro audio alla libreria dell'app Musica senza un Mac o un PC.
Da iOS 11, sei stato in grado di scaricare e salvare file audio nell'app File, ma buona fortuna ad ascoltarli. È come ascoltare l'audio nel Finder sul tuo Mac, senza alcun modo per salvare il tuo posto o controllare davvero molto la riproduzione.
Ma c'è un modo migliore. L'app per podcast Overcast, che è piuttosto eccellente in generale, ti consente anche di caricare i tuoi file audio e quindi li tratta come normali episodi di podcast. Abbiamo anche un metodo più complesso che richiede un po' di configurazione, ma può essere utilizzato con qualsiasi app podcast, inclusa quella di Apple. Ecco come usarli.
Come caricare i propri file su Overcast
Overcast è un fantastico riproduttore di podcast, non ultimo perché elimina le pause nel discorso delle persone, rendendo i podcast molto meno frustranti da ascoltare. L'app può essere scaricata gratuitamente, ma se desideri caricare i tuoi file audio, dovrai pagare un abbonamento di $ 10 all'anno (questo sblocca anche molte altre funzionalità).
Dopo averlo fatto, puoi caricare i tuoi file su Overcast, tramite il suo sito web. Questo è facile.
Passo 1. Attiva l'abbonamento a pagamento nell'app Overcast sul tuo iPhone o iPad.
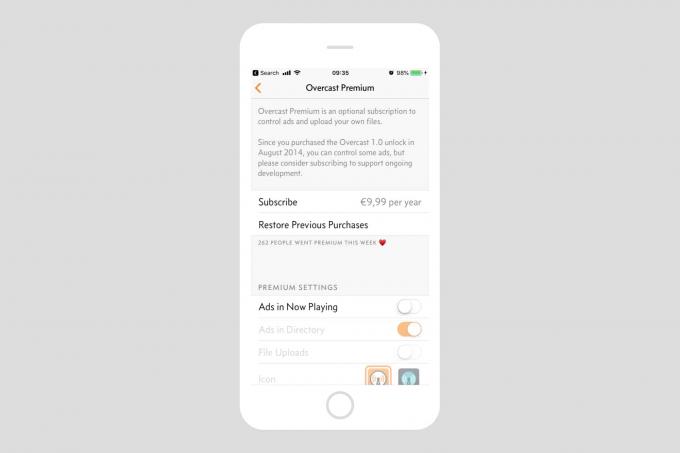
Foto: Culto di Mac
Passo 2. Crea un account Nuvoloso.
Dovrai creare un account Overcast per accedere all'app web Overcast. Questo si trova anche nelle impostazioni di Overcast, come mostrato in questo screenshot:
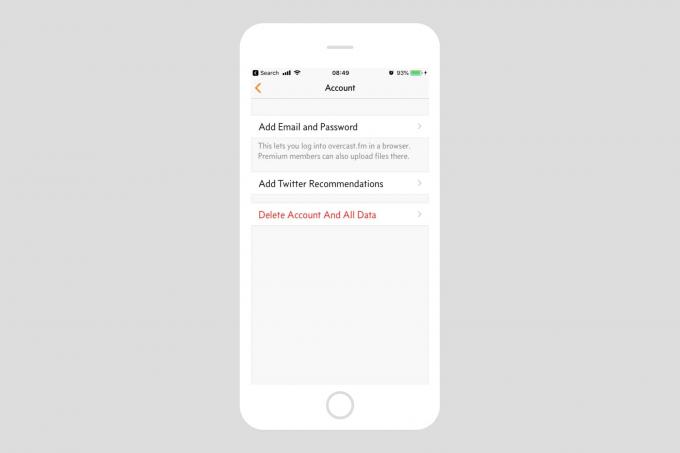 Il valore predefinito di Nuvoloso è nessun account, quindi creane uno qui.
Il valore predefinito di Nuvoloso è nessun account, quindi creane uno qui.
Dagli un nome utente e una password e poi sei fuori! Ora sei pronto per caricare un file.
Passaggio 3. Carica qualsiasi file audio.
Una volta che hai un abbonamento attivo e hai effettuato l'accesso al tuo account su Overcast.fm, vai su overcast.fm/uploadse vedrai un modulo web familiare per il caricamento dei file. In realtà avrai bisogno di alcuni file da caricare, il che non rientra nell'ambito di questa guida. È facile, però: quando scarichi un file audio da Mobile Safari, lo salvi in una cartella da qualche parte nell'app File e vai da lì. E puoi, ovviamente, caricare file dal tuo Mac.
Passaggio 4. Ascolta e divertiti!
I tuoi file caricati vengono visualizzati in una sezione speciale di Overcast, pronti per essere scaricati o trasmessi in streaming proprio come qualsiasi altro podcast. Questo è un ottimo modo per aggiungere il file dispari al tuo iPhone per l'ascolto.
Crea il tuo podcast con Zapier
I lettori di lunga data avranno familiarità con If This Then That, o IFTT, un ottimo servizio che collega tra loro altri servizi Web, consentendo l'automazione. Zapier è come una versione pro di IFTTT, con molto più controllo, funzionalità migliori e molto, molto meno schifo di domotica.
Per la guida di oggi, utilizzeremo Zapier per trasformare una cartella di file audio nel tuo Dropbox in un feed RSS di podcast. Questo è semplicissimo, perché Zapier ha già impostato un'azione per farlo. Tutto quello che devi fare è registrarti per un account (è gratuito, con limitazioni) e indirizzarlo al tuo Dropbox.
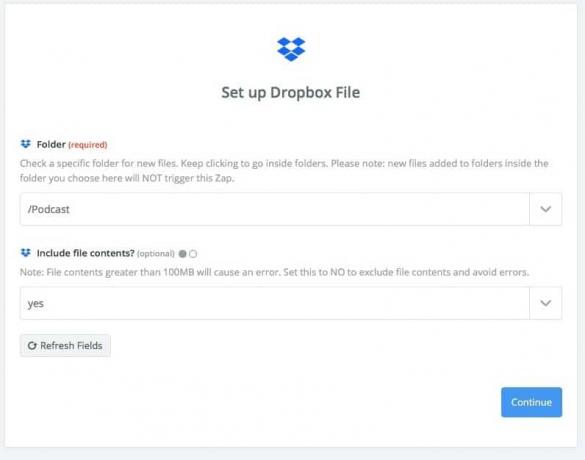
Foto: Culto di Mac
Per prima cosa, iscriviti a Zapier, se non l'hai già fatto. Quindi, crea una nuova cartella nel tuo Dropbox. chiamiamolo Podcast. Quindi, vai su Zapier e aggiungi questa azione: Ottieni un feed RSS di tutti i nuovi file nel tuo Dropbox. Se non hai già collegato il tuo Dropbox a Zapier, ti verrà chiesto di farlo.
Quindi, segui semplicemente il processo di installazione passo dopo passo. Sembra complicato, ma non devi fare molto per le impostazioni predefinite. Dovrai scegliere il Podcast cartella nel tuo Dropbox, quindi premi Continua.
Crea il tuo feed podcast
Vedrai questa schermata, che sembra un incubo, ma non devi fare molto. Praticamente è già tutto compilato. Assicurati solo di copia l'URL del feed nella parte superiore della pagina (lo aggiungerai alla tua app podcast in seguito), e
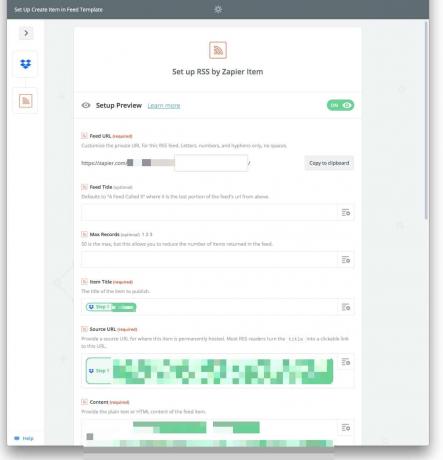
Foto: Culto di Mac
L'unica modifica che ho apportato è stata nella sezione URL multimediale, dove puoi "Specificare un URL di download non elaborato per il tuo file podcast, immagine o altro file multimediale”. Ho fatto clic sulla freccia a discesa accanto alla casella e ho selezionato Direct Media Link, come visto qui:
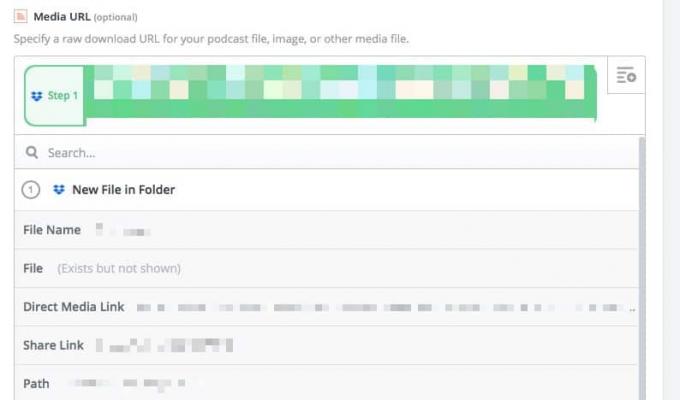
Foto: Culto di Mac
Questo assicura (credo) che il feed RSS contenga il file audio non elaborato, in modo che Overcast (o qualsiasi altra app per podcast) possa usarlo. Quindi, fai clic su Fine e Fine e assicurati di attivare "Zap".
Dropbox non è davvero pensato per ospitare podcast e se ospiti un popolare podcast pubblico in questo modo, presto verrai chiuso o interrotto. Ma per uso personale è l'ideale. E se sei un insegnante, ad esempio, puoi anche usare questo metodo per condividere file con la tua classe.
Aggiungi il tuo nuovo feed alla tua app podcast
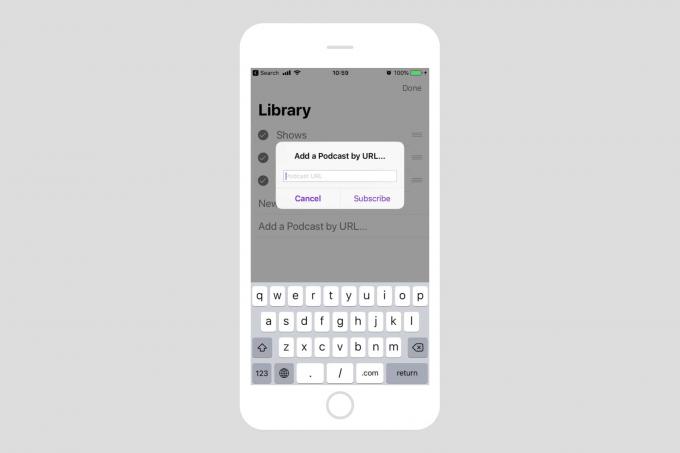
Foto: Culto di Mac
Ricordi l'indirizzo del feed RSS che hai copiato all'inizio dell'ultima sezione? Basta aprire la tua app di ascolto podcast preferita e aggiungere un podcast nel solito modo. Ci sarà un'opzione da qualche parte per aggiungere un nuovo podcast tramite URL. Toccalo, incolla il tuo collegamento e tocca salva, o aggiungi o qualunque cosa ti dica di fare.
Ora, ogni volta che aggiungi un file audio alla cartella Podcast nel tuo Dropbox, verrà visualizzato come podcast e verrà scaricato automaticamente sul tuo iPhone. Abbastanza bello, vero? Tutto quello che devi fare è copiare quei file audio sul tuo Dropbox.
La terza via — HufferDuffer
HufferDuffer è un po' come Instapaper per i file audio trovati sul web. Tutto quello che fai è registrarti per un account gratuito, quindi trascinare un bookmarklet nella barra dei preferiti di Safari. Ti verrà fornito un feed podcast, che puoi aggiungere al lettore di tua scelta con un clic.
Quindi, ogni volta che trovi dell'audio sul Web che desideri salvare, tocca semplicemente il bookmarklet e l'audio verrà aggiunto al feed del tuo podcast e finirà nell'app di ascolto del tuo podcast.
Questo è chiaramente anche il modo più semplice per salvare i file audio che trovi già su Internet, ma non ti consente di aggiungere alcun vecchio file audio che ti piace. Ho optato per un doppio lavoro di squadra, utilizzando insieme i metodi HufferDuffer e Zapier-Dropbox. E poiché alla fine sono tutti podcast, vengono visualizzati tutti nella stessa app per me da ascoltare.


