L'app Podcast di Apple è ora uguale a qualsiasi podcast di terze parti o app "podcatcher" per iOS. Di recente sono passato a usarlo come app di podcast predefinita e ho scoperto che fa praticamente tutto ciò che potresti desiderare.
In effetti, sembra che alcuni sviluppatori all'interno di Apple stiano facendo lo stesso. L'app è davvero ben progettata e ora offre alcune funzionalità "pro" sorprendentemente profonde. E queste funzionalità professionali sono ciò che esamineremo oggi.
Suggerimenti per l'app Podcast di Apple
Cosa io non lo farò scrivere di oggi è la funzionalità di base dell'app Apple Podcasts. Se hai mai utilizzato un'app per podcast, saprai come riprodurre un podcast, come utilizzare le funzioni di accelerazione 1,5x e così via.
Invece, evidenzierò alcune delle caratteristiche distintive (e spesso ben nascoste) dell'app. Questi sono i tipi di extra meravigliosamente utili che mostrano esattamente quanto sono diventate buone le app iOS di Apple negli ultimi anni.
Come la maggior parte dei software Apple, Podcast è abbastanza facile da immergersi e iniziare a utilizzare. Tuttavia, può rivelarsi complicato quando si tratta di accedere a funzionalità più avanzate. Forse è perché Apple è ossessionata dal fatto che le cose appaiano semplici.
Diamo un'occhiata.
La directory dei podcast
Il modo più semplice per aggiungere un nuovo podcast è toccare il pulsante Sfoglia nella barra degli strumenti in basso o toccare Cerca. Entrambi ti portano alla directory dei podcast di iTunes, che è praticamente la directory di podcast più completa in circolazione. (È utilizzato anche dalla maggior parte delle altre app per podcast.) Ma se conosci l'URL del podcast a cui desideri iscriverti, se, per Ad esempio, paghi per un abbonamento a Patreon e hai uno speciale URL privato a cui iscriverti, quindi puoi inserire quell'URL per sottoscrivi.
Per iscriverti a un podcast tramite URL, apri il Biblioteca scheda, tocca Modificare in alto a destra, quindi tocca Aggiungi un podcast tramite URL.... Puoi quindi incollare l'URL e sei fuori.
Crea playlist o stazioni podcast personalizzate
Mentre siamo nella schermata di modifica della libreria, diamo un'occhiata a un'altra funzionalità avanzata: le stazioni personalizzate. Sono una sorta di playlist intelligenti che contengono solo determinati podcast. Potresti avere una stazione per i podcast di notizie, ad esempio, o una per fantastici podcast per Mac. Per creare una stazione, tocca lo stesso Modificare come nell'ultima sezione, quindi toccare Nuova stazione. Dai un nome alla stazione.
Vedrai quindi questa schermata, dove puoi personalizzare la tua nuova stazione:

Foto: Culto di Mac
Qui puoi modificare tutti i tipi di impostazioni per la stazione, limitandola all'audio o al video, mostrando solo gli episodi non riprodotti e così via. In fondo alla lista c'è l'importante Scegli podcast pulsante. Ciò ti consente di scegliere da un elenco di tutti i podcast a cui sei iscritto e di scegliere solo quelli che desideri includere.
Per ritrovare queste impostazioni in futuro, basta aprire la stazione toccando il suo nome nel Biblioteca scheda, quindi toccando Pulsante Modifica in alto a destra.
Che diavolo è dove?
Il layout dell'app Podcast è inizialmente un po' confuso. I tuoi podcast e i loro episodi possono apparire in entrambi i Ascolta adesso e il Biblioteca schede.

Foto: Culto di Mac
Ascolta ora è un elenco delle tue iscrizioni ai podcast, più o meno in ordine di arrivo. Per ascoltare l'ultimo episodio, toccalo nell'elenco. Per visualizzare altri episodi disponibili, tocca l'etichetta di testo viola che recita qualcosa come 3 episodi. Se non sono disponibili ulteriori episodi, il testo viola sarà lo stesso del nome del podcast.
Questo ti porta alla schermata delle informazioni dei podcast. Mostra gli episodi disponibili e, se scorri verso il basso, c'è un il meglio di elenco, con gli episodi più popolari di quel podcast. C'è anche una sezione per valutare i podcast, oltre a consigli per altri podcast che potrebbero piacerti.
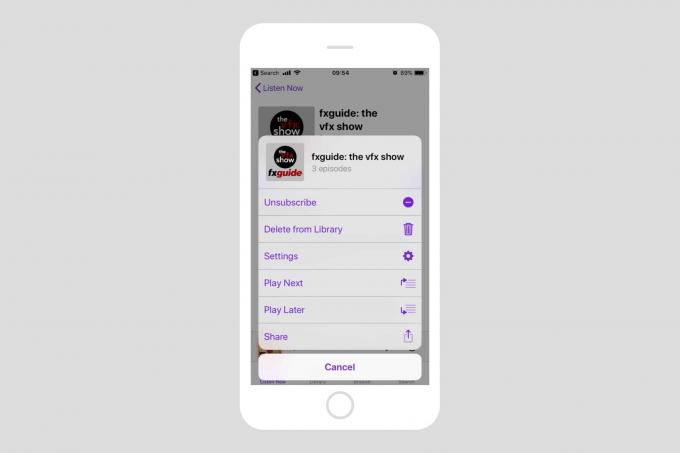
Foto: Culto di Mac
Se tocchi il pulsante … nella sezione superiore, vedrai una combinazione di opzioni di gestione e riproduzione. Anche qui nascosti ci sono i singoli Impostazioni per quell'abbonamento:

Foto: Culto di Mac
Qui puoi impostare praticamente tutto, dall'ordinamento degli episodi, un limite al numero di episodi (o il periodo di tempo che desidera includere — da un giorno a un mese), quali episodi conservare, se eliminare gli episodi riprodotti e persino un aggiornamento personalizzato orario. Quest'ultima opzione è utile se solo uno dei tuoi podcast è giornaliero e il resto è settimanale. Hai solo bisogno di aggiornare lo spettacolo quotidiano più di una volta al giorno.
Il Biblioteca pannello è praticamente solo un modo per accedere alle schermate delle impostazioni di cui sopra, solo che mostra una griglia di miniature di abbonamento invece di un elenco di episodi.
Notifiche podcast
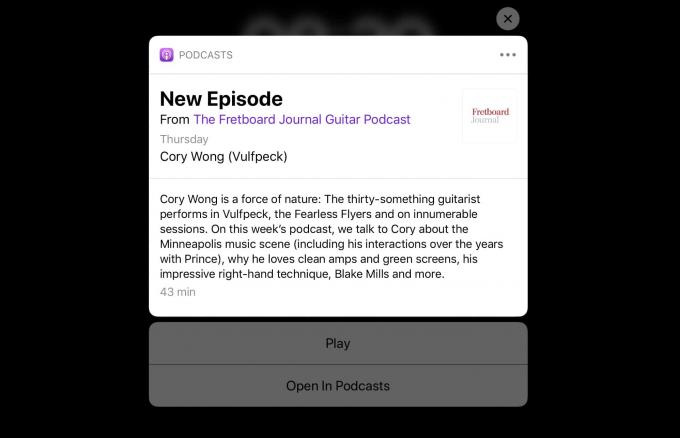
Foto: Culto di Mac
Le notifiche possono essere personalizzate per ogni podcast, sia nella sezione delle impostazioni (sopra) sia tornando al Ascolta adesso schermo e toccando il piccolo icona di notifica. Viene visualizzato un elenco delle tue iscrizioni, in cui puoi impostare un interruttore per personalizzare le notifiche per feed. Quando ricevi una notifica, puoi riprodurre l'episodio toccandolo oppure puoi premere a lungo sulla notifica per visualizzare un elenco di episodi disponibili e sceglierne uno.
L'app Impostazioni
Ci sono varie altre impostazioni e sezioni sparse per l'app: scorri verso il basso nel Ascolta adesso sezione, ad esempio, per visualizzare un elenco di episodi recenti. Oppure premi a lungo su qualsiasi cosa per aggiungerla alla coda. Oppure, durante la riproduzione di un episodio, tocca il pannello di riproduzione per ingrandirlo (proprio come nell'app Musica) e scorri verso il basso per visualizzare le note dello spettacolo, i capitoli (se disponibili) e, in fondo, il Avanti il prossimo coda, che può essere riordinata con il drag-and-drop.

Ma prima di andare, il posto più importante da controllare è nell'app Impostazioni. Scorri verso il basso e vedrai le impostazioni generali per l'app. In alcuni casi, questi sono i valori predefiniti che vengono sovrascritti nelle singole impostazioni, descritte sopra.
Come puoi vedere, l'app Podcast è piuttosto profonda. È anche necessario se vuoi ascoltare i tuoi podcast su un HomePod. E questo prima di arrivare a Siri, che ti permette di dire cose come "Riproduci l'ultimo episodio di Il CultCast" per accendere i tuoi podcast preferiti.

