iMessage ha preso d'assalto il mondo iOS, offrendo servizi di messaggistica multi-dispositivo che attraversano Internet, piuttosto che i sistemi SMS del tuo provider di telefonia mobile. Per coloro che pagano per messaggio SMS, questa è un'ottima notizia e per il resto di noi è ancora, beh, un'ottima notizia.
Ecco cinque modi per ottenere il massimo da Messaggi e iMessage sul tuo iPhone e su altri dispositivi iOS e Mac.
Gestisci più dispositivi
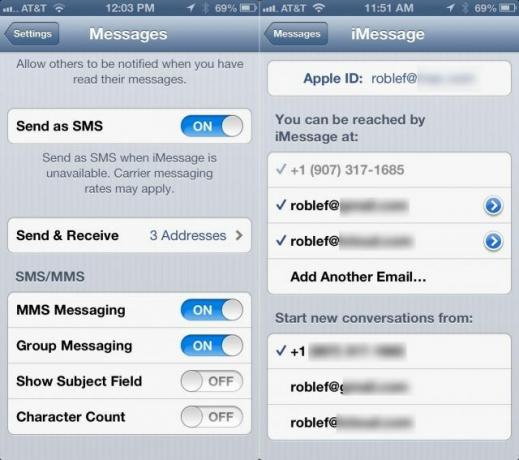
Siamo onesti, il fatto che tu possa condurre conversazioni iMessage su iPhone, iPad e Mac è piuttosto interessante.
Cerchiamo anche di essere chiari, a volte questa stessa caratteristica è una spina nel fianco. Ottenere iMessage su tutti e tre i miei dispositivi Apple nella stessa stanza può essere un po' scoraggiante, soprattutto quando sto cercando di concentrarmi, ad esempio, sulla scrittura di un suggerimento iOS per il giorno successivo.
Cosa deve fare una persona impegnata, popolare e connessa? Gestisci un po' meglio quei dispositivi e le loro impostazioni di iMessage, ecco cosa.
Su ogni dispositivo su cui desideri utilizzare iMessage, tocca l'app Impostazioni, quindi tocca Messaggi. Scorri verso il basso fino a Invia e ricevi e tocca fino a quella schermata. Vedrai il tuo ID Apple in alto, quindi una sezione intitolata "Puoi essere raggiunto da iMessage all'indirizzo:" con uno o più numeri di telefono o indirizzi e-mail.
Supponiamo che tu voglia ottenere iMessage su tutti i dispositivi che possiedi. Questo è facile. Assicurati che ogni dispositivo iOS e OS X che utilizzi abbia tutti i numeri di telefono e gli indirizzi che hai inserito in iMessage spuntati in queste preferenze. In questo modo, ogni dispositivo riceverà ogni iMessage inviato al tuo iPhone, iPad o Mac.
Per essere più complicato, puoi abilitare solo *un* numero di telefono o indirizzo e-mail per dispositivo. Ad esempio, potrei consentire la visualizzazione di iMessage al mio numero di telefono solo sul mio iPhone, deselezionando tutti gli indirizzi e-mail nella pagina Impostazioni iMessage. Quindi ho potuto controllare solo uno dei miei indirizzi e-mail associati sul mio iPad e poi un secondo sul mio Mac. In questo modo, utilizzerei ancora iMessage, registrato con il mio ID Apple, ma i messaggi sarebbero andati solo da e verso il dispositivo specifico che stavo attualmente utilizzando.
La cosa bella? Puoi combinare e abbinare queste strategie. Se non vuoi ottenere iMessage sul tuo Mac per un po', deseleziona tutti gli indirizzi e-mail e i numeri di telefono. Dici che non vuoi che nessuno ti raggiunga al tuo indirizzo email tramite iMessage sul tuo iPhone? Deselezionalo semplicemente lì, ma lascialo abilitato sul tuo iPad e Mac. Le permutazioni dipendono da te.
Invia lotti di foto ai tuoi amici

Ecco un altro di quei suggerimenti che dovrebbero essere clamorosamente ovvi, ma non lo è. Almeno, non lo era per me, all'inizio.
Se provi a inviare una foto tramite iMessage (o messaggio di testo), sei limitato a una foto alla volta. Vai avanti e provaci. Aspetterò. No, davvero, provaci.
Vedere? Dall'app Messaggi sul tuo iPhone, hai solo la possibilità di scattare una foto o sceglierne una esistente. E se volessi inviare più di una foto alla volta, però?
Invece di avviare l'app Messaggi, avvia Foto. Apri il rullino fotografico con un tocco, quindi trova la "freccia in picchiata divertente" in alto a destra. Toccalo e il tuo dispositivo iOS ti consentirà di toccare più di una foto alla volta. Verrà posizionato un piccolo cerchio rosso con un segno di spunta bianco nell'angolo in basso a destra di ogni foto che tocchi. Dopo aver selezionato le foto che desideri inviare, tocca il pulsante Condividi (in basso a sinistra).
Avrai quindi la possibilità di inviare tutte le foto selezionate tramite Messaggio (e anche e-mail e Twitter). Tocca Messaggio e apparirà l'app, con tutte le foto selezionate nella casella di testo. Sarai in grado di inviarlo a chiunque come al solito, basta inserire il nome o il numero di telefono nel campo A: e premere Invia. Il tuo amico riceverà tutte le foto che hai selezionato. Pulito!
Mantieni i tuoi iMessage privati

Ti è successo questo? Sei in giro con gli amici e un messaggio di testo (o iMessage) arriva sul tuo iPhone. Essendo un utente serio di iPhone e Tweeter, ovviamente, hai lasciato il tuo iPhone sul tavolo. Sfortunatamente, il messaggio di testo che appare sullo schermo non è molto lusinghiero per l'amico seduto immediatamente alla tua sinistra. Lo vede, si arrabbia, se ne va. Nessuno vince.
Con un rapido viaggio in Impostazioni, tuttavia, puoi prevenire questa storia di lacrime e mantenere i tuoi iMessage solo per i tuoi occhi.
Salta sul tuo iPhone (o iPad o iPod touch) e avvia l'app Impostazioni con un tocco. Tocca Notifiche, quindi scorri verso il basso fino all'interruttore Mostra anteprima. Tocca questo OFF.
Ora, quando viene visualizzato un messaggio, mostrerà solo da chi proviene, non cosa hanno detto. Il che, sai, potrebbe essere utile. Se non vuoi nemmeno vedere così tanto, disattiva anche la visualizzazione nella schermata di blocco e non verranno visualizzati nella schermata di blocco. Tuttavia, se stai utilizzando il tuo dispositivo e hai i banner e i suoni di notifica ON, li riceverai comunque. Solo non nella schermata di blocco.
Questo dovrebbe aiutarti a evitare molte situazioni potenzialmente imbarazzanti create dall'ubiquità delle comunicazioni che stiamo iniziando a dare per scontate. O almeno tieni i tuoi messaggi privati per te.
Invia iMessage come un normale messaggio di testo

Non molto tempo fa, ci sono state un paio di interruzioni del servizio iMessage. Quando è successo, io (e molte altre persone, scommetto) non sono stato in grado di inviare i miei iMessage. Il piccolo punto esclamativo rosso sarebbe apparso, beffardo, e ho aspettato che il servizio tornasse online per inviarli di nuovo.
Fortunatamente, c'è un modo per trasformare facilmente quell'iMessage in un normale messaggio di testo SMS, evitando così eventuali interruzioni del servizio da parte di Apple. Ecco come fare proprio questo.
Quando ricevi un messaggio di testo bloccato, di solito vedrai una barra di avanzamento dell'invio nella parte superiore. Quando la barra di invio è attiva, tocca e tieni premuto sul tuo iMessage blu. Quando lo fai, apparirà un menu a comparsa, con due opzioni: Copia e Invia come messaggio di testo. La seconda opzione tenterà di inviare l'iMessage come un normale vecchio SMS, tramite il piano dati del cellulare, proprio come fa quando si invia un messaggio a un amico senza un dispositivo iOS.
Quando la sintesi vocale iOS è abilitata, dovrai toccare la freccia rivolta verso destra per ottenere questa stessa opzione popup.
Quindi, se hai iOS 6 e versioni successive, puoi forzare il tuo iPhone a inviare quegli iMessage, solo con il normale sistema SMS fornito con il tuo piano dati. Ovviamente consumerà un credito di messaggio, quindi se hai un limite basso, assicurati di esserne consapevole.
Attraverso: OS X Giornaliero
Elimina gli avvisi multipli per iMessage
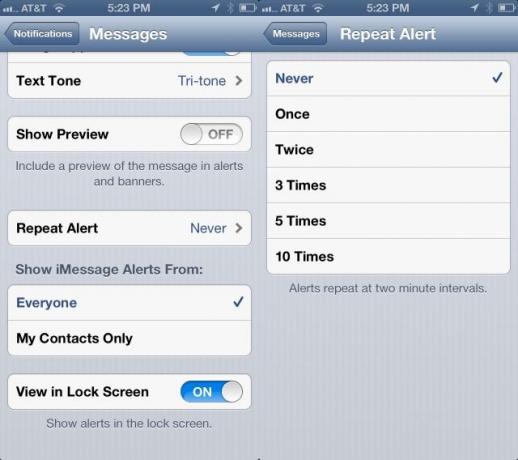
Una delle cose strane che potresti notare se hai appena ricevuto un nuovo iPhone è il doppio avviso predefinito ogni volta che ricevi un messaggio di testo, sia iMessage che SMS. Perché Apple ha questo come impostazione predefinita, non ne sono sicuro, ma continuava a spaventarmi prima che capissi come disattivarlo.
Tuttavia, sono disposto a vedere che potresti volere il doppio avviso, o più (brivido), e c'è anche un modo semplice per farlo accadere.
Innanzitutto, avvia l'app Impostazioni e tocca Notifiche. Tocca Messaggi, quindi scorri verso il basso fino alla voce Ripeti avviso. Tocca lì per aprire il pannello delle preferenze.
Qui puoi toccare Mai, Una volta, Due volte, 3 volte, 5 volte o 10 volte. Tieni presente che se tocchi Una volta, riceverai l'avviso originale per il messaggio di testo, quindi un avviso di ripetizione. Se tocchi due volte, riceverai l'avviso originale e poi due avvisi ripetuti. E così via.
Personalmente, lascio questo set a Mai, poiché penso sempre che l'avviso ripetuto sia un altro messaggio di testo in arrivo e si aggiunge al mio ciclo tecnologico fatica. Tuttavia, se hai bisogno di essere ricordato più di una volta, fallo!
Attraverso: OS X Giornaliero

![Quattro cose fantastiche che puoi fare con GarageBand per OS X [Funzione]](/f/fc7357820e7dc3923d74102d6c22c456.jpg?width=81&height=81)
![Come parlare in privato in una chiamata in conferenza iPhone [Suggerimenti iOS]](/f/e295b8a65aa7f87a868847c137aeae5b.jpg?width=81&height=81)