iCloud è un sistema piuttosto ordinato, che funziona in background su un sacco di app diverse senza bisogno di molti input da parte di noi utenti, ad eccezione del nome di accesso e della password. Ti consente di sincronizzare note, promemoria, salvare documenti, mantenere gli stati di salvataggio del gioco e persino gestire la tua raccolta musicale
Tieni traccia delle tue note con iCloud

Sono stato un grande fan dell'app Stickies di Apple sin dal lontano System 7.5. È fantastico poter avere un piccolo posto galleggiante dove scrivi note e tieni traccia delle cose direttamente sul Mac, senza dover ricorrere a qualcosa di banale come un vero adesivo a base di carta Nota.
L'unica cosa che Stickies non fa bene è la sincronizzazione tra i dispositivi. Con OS X Mountain Lion, tuttavia, puoi farlo utilizzando Notes e iCloud.
Accedi alle Preferenze di Sistema e fai clic sull'icona del pannello delle preferenze di iCloud. Una volta lì, aggiungi il tuo ID Apple e accedi con le tue credenziali. Assicurati di selezionare l'app Note come app che desideri sincronizzare tramite iCloud. Puoi avere molti Mac configurati con lo stesso account iCloud, rendendolo un bel modo per sincronizzare le note in privato tra i computer che utilizzi quotidianamente, come il tuo computer di lavoro e di casa, o il tuo laptop e Mac desktop. Se entrambe le macchine hanno effettuato l'accesso a iCloud, le note verranno sincronizzate quasi in tempo reale.
Un altro vantaggio qui è sincronizzare le tue note con il tuo iPhone o iPad. Tocca l'app Impostazioni sul tuo dispositivo iOS e poi scorri verso il basso su iCloud. Tocca iCloud e poi aggiungi lo stesso account che hai fatto sul tuo Mac. Assicurati di attivare la sincronizzazione dell'app Note. Quando apri Note sul tuo Mac o sul tuo iPhone, ora, la nota si sincronizzerà su entrambi i dispositivi, di nuovo quasi in tempo reale.
Per appuntare la nota sullo schermo del Mac, avvia Note sul Mac, quindi fai doppio clic sulla nota che desideri per "strappare". Si aprirà in una finestra non standard e fondamentalmente galleggia lì, pronto per essere facile accesso. Provalo: cambia la nota sul tuo Mac, iPhone e altri dispositivi collegati, è davvero molto divertente.
Attraverso: OS X Giornaliero
Scarica iCloud come posizione di salvataggio predefinita nella modifica del testo
In questi giorni, Text Edit, il programma di modifica del testo di base di Apple, utilizza iCloud come posizione predefinita per il salvataggio dei file. Il che è tutto molto bello e dandy, ma cosa succede se non vuoi salvare tutte le tue cose casuali di modifica del testo in iCloud? Sei sfortunato?
No, ovviamente no! Non scriveremmo nemmeno questo suggerimento se lo fossi.
C'è un semplice comando Terminale che imposterà l'impostazione predefinita sul disco rigido locale anziché su iCloud. Puoi ancora salvare su iCloud, ovviamente; semplicemente non sarà il primo posto che appare quando premi "Salva" mentre lavori in Modifica testo (o qualsiasi altra app abilitata per iCloud).
Per ottenere questo risultato desiderabile, avvia Terminal dalla cartella Utility, a sua volta nella cartella Applicazioni. Una volta avviato Terminal, digita o incolla il seguente comando in:
i valori predefiniti scrivono NSGlobalDomain NSDocumentSaveNewDocumentsToCloud -bool false
Ora, quando vai a salvare un file in Modifica testo o in altre app abilitate per iCloud, l'impostazione predefinita sarà sul tuo Mac locale, anziché su iCloud. Ho impostato la mia destinazione nella cartella Documenti. Puoi ancora salvare su iCloud, ovviamente, basta fare clic sul menu a comparsa e scegliere iCloud come posizione di salvataggio, come al solito.
Se ti ritrovi a voler salvare cose su iCloud più facilmente, di nuovo, e vuoi riportare le cose come erano, digita o incolla semplicemente il comando seguente in una sessione di Terminale. Facile!
i valori predefiniti scrivono NSGlobalDomain NSDocumentSaveNewDocumentsToCloud -bool true
Ora tornerà tutto su iCloud normalmente. Evviva! Puoi ringraziarci più tardi o nei commenti qui sotto.
Fonte: Suggerimenti per Macworld
Usa promemoria condivisi per collaborare

Hai una lista dei desideri per le vacanze o il compleanno che vorresti condividere con altre persone significative, assicurandoti che non debbano mai più chiederti direttamente cosa vuoi? Che ne dici di una lista della spesa a cui puoi aggiungere, con la certezza che tuo marito o tua moglie sapranno di fermarsi e prendere l'aglio al negozio tornando a casa dal lavoro? O anche un elenco di attività condiviso per i tuoi compagni di squadra di lavoro, garantendo che tu possa ritenerli responsabili per le cose sulla "lista?"
Sembra abbastanza utile, vero? Bene, puoi farlo accadere abbastanza facilmente: usa Promemoria sul Mac, un'app fornita con Mountain Lion e sincronizzata tramite iCloud su dispositivi iOS, nonché con iCloud.com. Ecco come configurarlo.
Avvia l'app Promemoria sul tuo Mac come fai di solito, tramite il Dock, il Launchpad o un doppio clic. Una volta installato e funzionante, crea un nuovo elenco iCloud facendo clic sul pulsante Più nella parte inferiore sinistra della finestra Promemoria e selezionando "iCloud" dal menu a comparsa del tipo di elenco. Ora, passa il mouse sul nuovo elenco e fai clic sulla piccola icona di trasmissione a destra del nome dell'elenco.
Otterrai un fumetto che ti consentirà di digitare l'indirizzo di una persona nel tuo elenco Contatti o di chiunque abbia un account iCloud. Le persone con cui condividi l'elenco possono anche aggiungere, aggiornare ed eliminare promemoria, il che lo rende un ottimo modo per gestire un elenco con più persone. Le persone con cui condividi l'elenco potranno accedere ai Promemoria sui loro Mac e sui loro dispositivi iOS abilitati per iCloud.
Puoi anche accedere ai tuoi elenchi condivisi su iCloud.com e aggiungere persone all'elenco condiviso anche lì se sei lontano dal tuo Mac. Non sarai in grado di farlo sul tuo dispositivo iOS, rendendo un iPhone o iPad più di un dispositivo di visualizzazione passivo per i promemoria condivisi.
Fonte: OS X Giornaliero
Usa iClouDrive per accedere ai tuoi file come Dropbox

Hai una lista dei desideri per le vacanze o il compleanno che vorresti condividere con altre persone significative, assicurandoti che non debbano mai più chiederti direttamente cosa vuoi? Che ne dici di una lista della spesa a cui puoi aggiungere, con la certezza che tuo marito o tua moglie sapranno di fermarsi e prendere l'aglio al negozio tornando a casa dal lavoro? O anche un elenco di attività condiviso per i tuoi compagni di squadra di lavoro, garantendo che tu possa ritenerli responsabili per le cose sulla "lista?"
Sembra abbastanza utile, vero? Bene, puoi farlo accadere abbastanza facilmente: usa Promemoria sul Mac, un'app fornita con Mountain Lion e sincronizzata tramite iCloud su dispositivi iOS, nonché con iCloud.com. Ecco come configurarlo.
Avvia l'app Promemoria sul tuo Mac come fai di solito, tramite il Dock, il Launchpad o un doppio clic. Una volta installato e funzionante, crea un nuovo elenco iCloud facendo clic sul pulsante Più nella parte inferiore sinistra della finestra Promemoria e selezionando "iCloud" dal menu a comparsa del tipo di elenco. Ora, passa il mouse sul nuovo elenco e fai clic sulla piccola icona di trasmissione a destra del nome dell'elenco.
Otterrai un fumetto che ti consentirà di digitare l'indirizzo di una persona nel tuo elenco Contatti o di chiunque abbia un account iCloud. Le persone con cui condividi l'elenco possono anche aggiungere, aggiornare ed eliminare promemoria, il che lo rende un ottimo modo per gestire un elenco con più persone. Le persone con cui condividi l'elenco potranno accedere ai Promemoria sui loro Mac e sui loro dispositivi iOS abilitati per iCloud.
Puoi anche accedere ai tuoi elenchi condivisi su iCloud.com e aggiungere persone all'elenco condiviso anche lì se sei lontano dal tuo Mac. Non sarai in grado di farlo sul tuo dispositivo iOS, rendendo un iPhone o iPad più di un dispositivo di visualizzazione passivo per i promemoria condivisi.
Fonte: OS X Giornaliero
Usa iClouDrive per accedere ai tuoi file come Dropbox

Ricordi iDisk? Era una grande caratteristica del servizio MobileMe, altrimenti dimenticabile, e ti permetteva di accedere allo spazio su disco Internet gratuito fornito da Apple proprio come fanno Dropbox o Google Drive ora.
È interessante notare che puoi far funzionare iCloud allo stesso modo, con una piccola app chiamata iClouDrive, di Zibity Software. Ecco come.
Dirigiti verso il Software Zibity sito web e scaricare iClouDrive. Una volta scaricato, trascinalo nella cartella Applicazioni per un facile accesso futuro.
Avvia iClouDrive dalla cartella Applicazioni o ovunque l'hai lasciato sul tuo Mac, accetta la licenza accordo e fai clic sul pulsante Continua per inserire una cartella chiamata iClouDrive nella cartella Inizio del tuo Mac. Quindi fai clic sul pulsante Abilita iClouDrive e inserisci la tua password amministrativa per il tuo Mac. Infine, fai clic sul pulsante OK dopo aver letto come funziona iClouDrive.
Se desideri configurare iClouDrive in una posizione diversa dalla cartella Home, tieni premuto il tasto Opzione quando fai clic sul pulsante Abilita iClouDrive. Apparirà una finestra che ti chiederà dove vuoi la cartella iClouDrive.
Fondamentalmente, tutto ciò che metti in questa nuova cartella sarà disponibile su qualsiasi Mac che ha iClouDrive su di esso e ha effettuato l'accesso allo stesso account iCloud di Apple. Utilizza lo spazio disponibile per il tuo account Apple iCloud a qualsiasi livello tu abbia scelto quando configuri iCloud, anche l'account gratuito.
Trova la tua cartella iClouDrive nella cartella Inizio. Puoi trascinarlo nella barra laterale accanto alle cartelle Dropbox o Google Drive lì, offrendoti un altro modo per sincronizzare le cose su Internet. Evviva!
Per disabilitare iClouDrive, elimina tutto ciò che hai inserito nella cartella iClouDrive, quindi rilascia la cartella iClouDrive nel cestino. Dovrai farlo su ogni Mac che hai configurato con l'app. Se non svuoti la cartella, i contenuti in essa contenuti continueranno a occupare spazio nel tuo account iCloud.
Fonte: Software Zibity
Attraverso: Suggerimenti per Macworld
Usa iCloud per gestire le impostazioni delle partite di iTunes
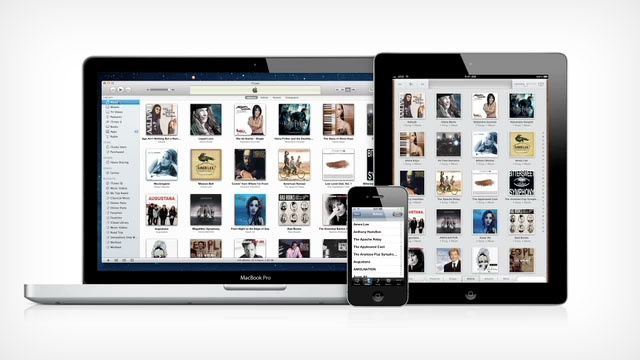
iTunes Match ti consente di accedere alla tua libreria musicale da qualsiasi Mac e qualsiasi dispositivo iOS, purché tu sia autenticato su ciascuno di essi. Usa la potenza di iCloud per vedere quali tracce musicali possiedi, quindi non devi sincronizzare ogni singola traccia su ciascun dispositivo come ai vecchi tempi. Con iTunes Match abilitato, puoi riprodurre e scaricare brani su un massimo di dieci diversi dispositivi iOS, Mac o Apple TV a cui accedi. Ecco come gestire il tuo abbonamento.
Avvia iTunes, quindi accedi alle impostazioni del tuo account nell'iTunes Store. Nella pagina Informazioni generali sull'account, vedrai una sezione chiamata iTunes nel cloud sotto il riepilogo del tuo ID Apple. Puoi gestire tutti i dispositivi registrati qui, nonché attivare e disattivare le impostazioni di rinnovo automatico.
Guarda la finestra Gestisci dispositivi per vedere l'elenco di tutti i dispositivi che hanno effettuato l'accesso come dispositivi iTunes Match, elencati in base alla data in cui hai aggiunto ciascun dispositivo. Puoi anche rimuovere manualmente ogni dispositivo qui, liberando uno dei dieci posti assegnati. Tuttavia, possono essere necessari fino a 90 giorni per rimuovere completamente un dispositivo dal tuo elenco di dispositivi autenticati, quindi devi pianificare in anticipo.
Puoi anche disattivare il rinnovo automatico nella sezione iCloud delle impostazioni dell'account iTunes per evitarlo rinnovando automaticamente l'abbonamento da $ 25 all'anno, che viene rinnovato esattamente un anno dopo l'acquisto esso.
Per disabilitare un dispositivo iOS dall'utilizzo di iTunes Match, puoi toccare l'app Impostazioni e andare nella sezione Musica per gestire le impostazioni di iTunes Match lì.

