iOS 7 beta è appena uscito e stiamo già trovando un sacco di nuove funzionalità nascoste in bundle nell'ultima rivoluzione di Apple nel software del sistema operativo mobile per iPhone. Anche se non possiamo garantire che funzioneranno allo stesso modo, o addirittura che esisteranno, a dire il vero, quando iOS 7 uscirà per davvero il prossimo autunno, è un sacco di divertimento entrare nelle funzionalità e giocare un po'.
Assicurati di non utilizzare iOS 7 beta per nulla di cruciale, poiché non è ancora pronto per la prima serata e potrebbe rovinare i tuoi dati in qualche modo inaspettato.
Detto questo, diamo un'occhiata a cinque segreti nascosti nella nuova beta per iOS 7, vero?
Rivela le "caselle di posta intelligenti" nascoste
In OS X, puoi creare una casella di posta con una serie di regole di filtraggio per aiutarti a raccogliere solo le email che ti interessano in un unico posto.
Tuttavia, iOS 7 beta non ti consente di creare la tua casella di posta intelligente. Piuttosto, ha quattro o cinque nuove "cassette postali" che filtrano la posta in arrivo in nuove categorie, come e-mail contrassegnate, e-mail con allegati o altre. Ecco dove trovare e, infine, abilitare queste nuove caselle di posta in iOS 7 beta.
Tocca la nuova app Mail di iOS 7 e vedrai un elenco familiare di Tutte le caselle di posta in arrivo, Caselle di posta per ciascuna account di posta elettronica che aggiungi al tuo iPhone e una casella di posta VIP, la casella di posta "intelligente" che è stata introdotta in iOS6.
Per trovare le caselle di posta intelligenti appena aggiunte, tocca semplicemente il pulsante Modifica (più di una parola) nell'angolo in alto a destra. La sezione delle cassette postali si espanderà, permettendoti di toccare le cassette postali intelligenti Contrassegnate, Non lette, A o CC, Allegati, Tutte le bozze, Tutte le inviate e Tutto il cestino.
Tocca ciascuno di quelli che desideri abilitare, quindi premi il pulsante Fine nell'angolo in alto a destra. Ora, quando guardi la vista della tua casella di posta, vedrai questi nuovi pronti per l'uso. Tocca uno di essi e vedrai solo l'e-mail che si adatta a quella casella di posta intelligente.
Vedi solo email non lette? Iscrivimi.
Contrassegna tutti i messaggi di posta come letti
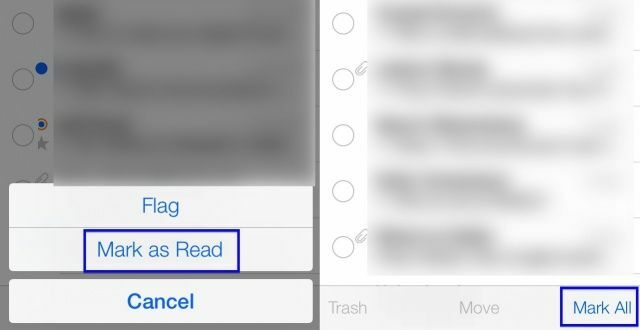
Quindi, diamo un'occhiata a Mail, l'app integrata per controllare e inviare la tua posta da Apple. Una delle cose più grandi che ho sempre desiderato nell'app precedente è un modo per contrassegnare tutti i messaggi nella mia casella di posta come letti in un colpo solo.
Sembra che in iOS 7 beta, comunque, tu possa fare proprio questo. Ecco come.
Dopo aver avviato Mail sul tuo iPhone, tocca uno dei tuoi account e-mail o l'account All Mail. Una volta in quella Posta in arrivo o Tutte le Poste in arrivo, tocca il pulsante Modifica nell'angolo in alto a destra della schermata appena ridisegnata. Appariranno grandi cerchi a sinistra dei tuoi messaggi, che scorreranno verso destra. Puoi toccare i cerchi per contrassegnare, spostare o eliminare i singoli messaggi.
Tuttavia, se desideri contrassegnare tutti i messaggi e-mail contemporaneamente, tocca il pulsante Modifica, quindi il pulsante Contrassegna tutto nella parte inferiore destra dello schermo. Quando lo fai, sarai quindi in grado di toccare il pulsante Contrassegna o Contrassegna come letto di seguito, per eseguire uno su tutti i messaggi in quella Posta in arrivo o nell'elenco.
Usa AirDrop e imposta le preferenze sulla privacy nel Centro di controllo

Una delle funzionalità più interessanti del prossimo iOS 7, ed è anche nella versione beta, è AirDrop, il protocollo di condivisione file senza configurazione di Apple che è stato su OS X per un po'. Sta arrivando su iOS 7, ed ecco come usarlo nella beta, oltre a come impostare le impostazioni sulla privacy per il protocollo.
Quando stai sfogliando una foto nell'app Foto in iOS 7 beta, tocca la nuova icona di condivisione, che ora sembra un rettangolo corretto con una freccia che punta verso l'alto e fuori di essa. Quando sfogli tutte le tue foto, tocca Seleziona in alto a destra, quindi Condividi in basso a sinistra. Otterrai lo stesso effetto.
Tutto quello che devi fare da qui è toccare l'icona AirDrop e farà un piccolo impulso sottile, facendoti sapere che stai offrendo questi file da condividere su AirDrop. AirDrop può gestire praticamente qualsiasi tipo di file, inclusi i pass per Passbook, come puoi vedere nello screenshot qui sopra. La persona con cui stai condividendo i file riceverà una notifica sul suo iPhone, quindi i file verranno compressi. Evviva!
Ora, se desideri ottimizzare la sicurezza di AirDrop, hai tre opzioni: Disattivato, Solo contatti o Tutti. Fai scorrere il dito verso l'alto dalla parte inferiore della schermata beta di iOS 7 sul tuo iPhone per visualizzare il Centro di controllo, quindi tocca la sezione AirDrop a sinistra. Tocca l'opzione che preferisci (per ora ho scelto Solo contatto), quindi fai scorrere nuovamente il Centro di controllo verso il basso.
È entusiasmante poter condividere file ad-hoc come questo, e non vedo l'ora di scoprire i modi unici in cui gli sviluppatori aggiungeranno questa tecnologia davvero straordinaria alle loro app e ai loro giochi.
Impedisci ai numeri di chiamarti o inviarti messaggi

Un'altra delle nuove funzionalità più interessanti in arrivo su iOS 7 è il blocco delle chiamate, secondo me. Essere in grado di impedire alla gente di inviare messaggi o chiamare deve essere una delle funzionalità più richieste su iPhone, sin dall'inizio.
iOS 7 beta ha due posizioni per bloccare i numeri. Ecco dove si trovano e come aggiungere numeri alla tua lista bloccata.
Per prima cosa, tocca l'app Impostazioni, quindi tocca Messaggi. Scorri fino in fondo e tocca Bloccato. Una volta lì, tocca Aggiungi nuovo... e poi tutti i tuoi contatti scorreranno verso l'alto dal basso, permettendoti di scegliere le persone nel tuo elenco di contatti da bloccare.
Toccando nuovamente l'app Impostazioni principale, quindi tocca Telefono. Nella parte inferiore, vedrai il punto da toccare, chiamato Bloccato. Tocca lì, quindi scegli un numero dai tuoi contatti, come sopra con Messaggi.
Sembra un po' controintuitivo bloccare i contatti piuttosto che le chiamate o i messaggi recenti, poiché la maggior parte dei numeri che voglio bloccare non sono persone che ho aggiunto ai miei contatti. Sarebbe bello avere un modo per farlo anche dall'app Messaggi o Telefono. Speriamo che venga aggiunto alla beta in tempo.
Usa le indicazioni stradali svolta per svolta per un passaggio più sicuro

Il sistema di navigazione integrato nell'iPhone ha cambiato profondamente la mia vita. Non ho più bisogno di pianificare del tempo extra per arrivare a una riunione in modo da poter affrontare la mia capacità di perdermi anche su percorso più benigno nella mia città natale, dal momento che posso usare le indicazioni vocali svolta per svolta per arrivare a destinazione.
Tuttavia, quando cammino, sono il ragazzo che di solito fissa il suo iPhone, agitandolo in giro qualche strano schema a forma di otto per risolvere le interferenze e generalmente urtare cose lungo il modo.
Non più, tuttavia, poiché iOS 7 beta ha indicazioni stradali svolta per svolta. Ecco come usarli.
Avvia Maps in iOS 7 beta con un tocco, quindi ottieni una destinazione nel modo normale, con Siri o tramite il campo di ricerca. Tocca la casella pop-up di destinazione, quindi tocca Ottieni indicazioni stradali per arrivare qui. Avrai un percorso a piedi possibile se ti trovi nelle vicinanze e puoi toccare l'icona della piccola persona sveglia per impostarlo. Quindi tocca il pulsante freccia in alto a sinistra per iniziare il percorso. Altrimenti, quando premi Route, vedrai le scelte standard in alto: auto, a piedi, trasporto pubblico. Tocca l'icona della persona che cammina qui, quindi premi Percorso.
Ora vedrai la panoramica del tuo percorso a piedi. Tocca Start e inizia a seguire le indicazioni vocali. Metti un paio di cuffie e metti il tuo iPhone in tasca: cammini senza dover guardare lo schermo. Sciocco, vero?
Quando hai finito o vuoi interrompere le indicazioni svolta per svolta, tocca Fine nell'angolo in alto a sinistra.
Sto pensando di usarlo nella prossima città sconosciuta che visito e vedere come mi guida bene.


