Non puoi ancora salvare automaticamente foto e video in arrivo dall'app Messaggi in iOS, ma c'è un modo per selezionare rapidamente un intero gruppo di immagini e filmati di iMessage e salvarli tutti sulla fotocamera Rotolo.
Perché vorresti farlo? Il motivo principale è la ricerca. Una volta che i tuoi file multimediali entrano nell'app Foto, possono essere cercati e inclusi in Ricordi. Inoltre, tutte le immagini delle persone verranno scansionate e riconosciute. In breve, in questo momento alcune delle tue foto più apprezzate non vengono visualizzate nel luogo in cui tieni tutte le tue foto. Cambiamo questo.
WhatsApp lo fa già
App come WhatsApp offrono ottimi controlli per il salvataggio dei media. Puoi attivare il salvataggio automatico di foto e video, sia per persona che per gruppo. Ciò significa che non è necessario salvare tutte quelle stupide foto di meme condivise nel gruppo per le persone al lavoro, ad esempio.
iOS non offre nulla del genere (anche se in iOS 11, tutti i tuoi iMessage verranno sincronizzati su tutti i tuoi dispositivi, quindi non perderai mai un'altra foto). Ci si può solo chiedere perché. Forse è per impedire che i sexts o altre foto molto personali vengano visualizzate in luoghi inaspettati, come nella presentazione dello screensaver di Apple TV di famiglia.
Anche in questo caso, l'impostazione per salvare i media in arrivo potrebbe essere disattivata per impostazione predefinita e attivata da chiunque non sia un membro del Congresso. Così com'è, ci sono due modi per inserire le tue immagini in Foto. Su iOS, puoi facilmente selezionare una serie di file da salvare contemporaneamente. E sul Mac, puoi salvare tutto automaticamente, anche se questo include le immagini che tu Inviare, che potrebbe portare a duplicati. Diamo un'occhiata.
Salvataggio di massa di immagini iMessage in iOS
Per salvare più immagini e filmati contemporaneamente, apri l'app Messaggi sul tuo iPhone o iPad, quindi tocca per aprire una conversazione. Tocca il piccolo ⓘ in alto a destra, quindi scorri verso il basso per vedere tutte le immagini che hai condiviso con questa persona. Per vedere i film (e qualsiasi altro tipo di file che hai condiviso) separatamente, tocca Allegati.

Foto: Culto di Mac
Questo è un posto carino per sfogliare tutte le immagini che ti sei inviato, ma ecco il vero trucco: Tocca e tieni premuta una delle foto, quindi tocca Di più. Questo attiva la visualizzazione a selezione multipla, familiare da innumerevoli altri posti su iOS. Tocca tutte le immagini e i filmati che desideri conservare, quindi tocca Salva allegati. Questo è tutto. Tutte quelle foto e quei video sono ora nel tuo rullino fotografico.
Imposta il salvataggio automatico delle immagini su Mac
Sul Mac, puoi automatizzare praticamente qualsiasi cosa. L'app Messaggi memorizza i tuoi allegati all'interno di un mucchio di cartelle nella tua Libreria. Lo trovi sotto Home>Libreria>Messaggi>Allegati. Probabilmente dovresti stare lontano da qui, tuttavia, poiché spostare o modificare qualsiasi cosa potrebbe impedire all'app Messaggi del Mac di funzionare del tutto.
Invece, puoi usare uno strumento chiamato nocciola, che abbiamo menzionato molte volte Su Culto di Mac. Hazel è un'utilità per automatizzare le cose. Guarda le cartelle e, quando qualcosa all'interno cambia, esegue le regole.
Oggi faremo una semplice regola per aggiungere nuove foto o filmati all'app Foto. Per fare questo, scarica Hazel (c'è una prova gratuita di 14 giorni), trascina il menzionato in precedenza Allegati cartella nel pannello Cartelle di Hazel, quindi aggiungere queste due regole facendo clic su + firmare e fare clic sulle caselle per costruirle. Non preoccuparti: è semplicissimo.
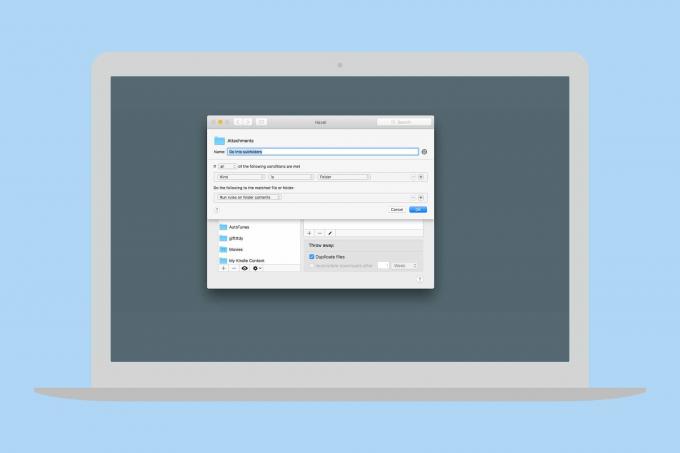
Foto: Culto di Mac
Innanzitutto, aggiungi questa regola, che è lì per dire ad Hazel di eseguire le regole successive sulle sottocartelle. Senza questo, Hazel controllerà solo il livello superiore delle cartelle, dove non si trovano immagini.
Quindi aggiungi una seconda regola per eseguire la copia effettiva. Questo scatta tutte le foto e le aggiunge all'app Foto. Puoi scegliere una cartella in cui aggiungerli. Ho creato una nuova cartella in Foto chiamata iMessage. Salvare in una cartella è una buona idea perché, se qualcosa va storto, puoi trovare tutte le immagini appena aggiunte in un unico posto. Ho anche aggiunto una condizione per abbinare solo le foto aggiunte a iMessage dopo una data particolare, in questo caso, una settimana fa. Questo per evitare che tutte le mie immagini vengano aggiunte contemporaneamente. Puoi rimuovere questo passaggio se lo desideri, ma è meglio aspettare di aver testato le regole per assicurarti che funzionino come previsto prima di farlo.

Foto: Culto di Mac
Grazie, Apple
E ora hai finito. Dovrai avere il tuo Mac in esecuzione affinché funzioni, ma se non hai fretta di salvare le immagini in questo momento, questa è una soluzione abbastanza buona per il problema delle foto non salvate di iMessage.
C'è un grande avvertimento qui, però: questa regola Hazel aggiunge tutte le foto che invii o ricevi. Ciò significa che se invii una foto a più persone, verrà aggiunta più volte. Oppure, se invii una foto già presente nella libreria di Foto, verrà duplicata. Questo potrebbe non darti fastidio o potrebbe farti impazzire. Se è il secondo, ringrazia Apple per non averti permesso di salvare automaticamente le immagini in nessun altro modo.
