L'app Terminale può essere scoraggiante all'inizio, ma è davvero il modo migliore per hackerare le configurazioni e le preferenze del tuo Mac per personalizzare le cose in modo che funzionino per te piuttosto che contro di te. Con i giusti comandi del Terminale, puoi modificare il Finder, modificare l'interfaccia utente, creare un Mac più privato e sicuro e persino abilitare funzionalità che non sono ufficialmente supportate sui Mac più vecchi.
Ecco alcuni dei migliori.
Hackera il Finder
Il Finder può essere violato un po' usando il Terminale, ovviamente, quindi abbiamo pensato di poterti mostrare anche alcuni trucchi. Ecco come modificare un po' il Finder per farlo funzionare meglio per te.
Mostra file nascosti
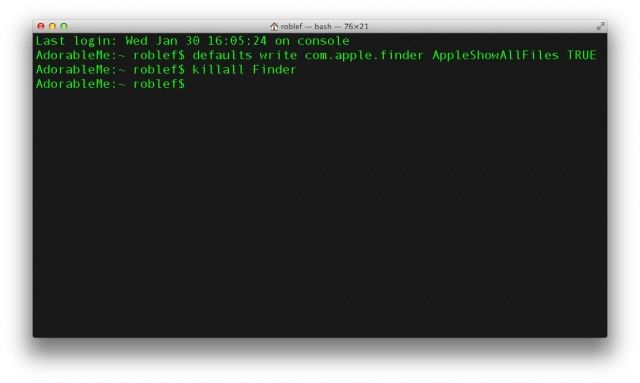
Il Finder nasconde molti file di configurazione nel Finder, alcuni dei quali potresti voler entrare per cambiare le cose. Il più delle volte, questi file dovrebbero rimanere nascosti o lasciati soli, ma non siamo interessati a giocare sempre al sicuro. Se vuoi vedere tutti i file sul tuo Mac per i tuoi motivi, avvia Terminal e digita o incolla il seguente comando:
valori predefiniti scrivi com.apple.finder AppleShowAllFiles TRUE
Quindi, dai il comando per riavviare il Finder (killall Finder) e premi il tasto Invio.
Se, dopo aver trovato i file nascosti che stavi cercando, vuoi riportare il Finder al suo stato incontaminato, file nascosto, fai semplicemente la stessa cosa, tranne che cambia TRUE in FALSE e sarai a posto andare.
Cambia i formati delle schermate
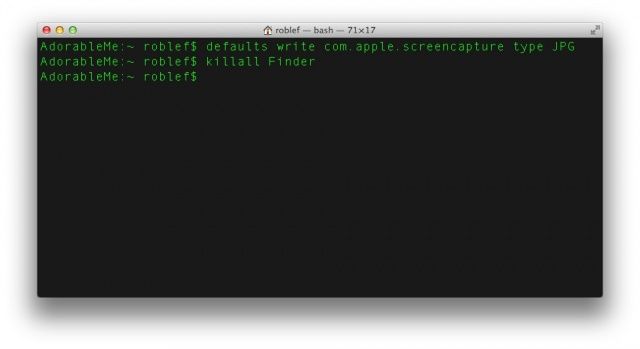
Fare uno screenshot in OS X è semplice come premere Command-Shift-3 per l'intero schermo e Command-Shift-4 per una parte di selezione dello schermo. Questi screenshot finiscono sul desktop nel Finder e per impostazione predefinita sono file PNG. Se desideri modificare l'impostazione predefinita in, ad esempio, JPG o PDF, digita o incolla semplicemente il seguente comando in Terminale.
defaults scrivi com.apple.screencapture type file-extension
Assicurati di cambiare "estensione file" sopra con il suffisso di tre lettere per il tipo di file che desideri. Quindi, se vuoi che i tuoi screenshot siano predefiniti come file jpeg, digita o incolla semplicemente quanto segue: defaults scrivi com.apple.screencapture type JPG, e sarai a posto.
Mostra informazioni sul percorso del file
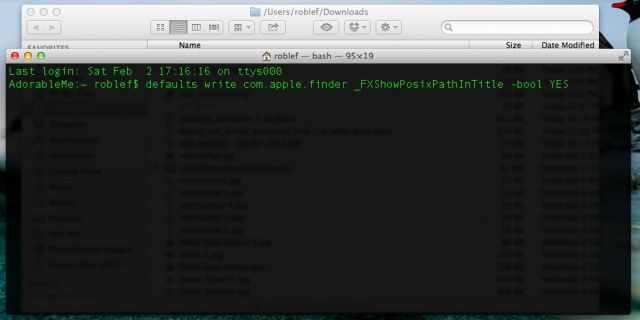
A volte, può creare confusione su dove ti trovi nel Finder, specialmente se hai molte cartelle aperte in Windows e hanno nomi simili. Un modo efficace per ricordare a te stesso dove ti trovi è abilitare la visualizzazione del percorso nella barra del titolo delle finestre del Finder. Per farlo, inserisci semplicemente quanto segue nell'app Terminale.
i valori predefiniti scrivono com.apple.finder _FXShowPosixPathInTitle -bool YES
Ora le finestre del Finder ti mostreranno tutte la struttura del percorso del file, così sarai in grado di capire dove ti trovi esattamente quando ti perdi in una pletora di cartelle e file aperti. Scintillante!
Hackerare l'interfaccia utente
Ora, diamo un'occhiata ad alcuni comandi che puoi emettere nel Terminale per fare confusione con l'interfaccia utente, per aiutarti a usare il tuo Mac nel modo desiderato, piuttosto che nel modo desiderato. Chiunque siano.
Disattiva le animazioni della finestra
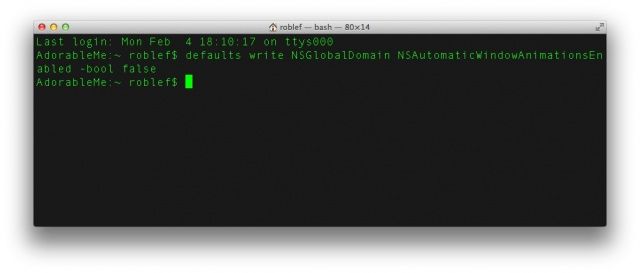
Mountain Lion ha un'animazione della finestra che fa sembrare le cose fluide, ma può rallentare il flusso di lavoro vitale, specialmente sui vecchi Mac. Per eliminare questa caratteristica sottile ma a volte fastidiosa, ingrandisci per aprire l'animazione e invia il seguente comando nell'app Terminale:
i valori predefiniti scrivono NSGlobalDomain NSAutomaticWindowAnimationsEnabled -bool false
Ora le finestre appariranno senza alcuna animazione di apertura, il che dovrebbe aiutare le cose a sembrare un po' più scattanti quando si esegue OS X su un vecchio Mac. Cambia falso in vero per riportarlo indietro.
Sbarazzati dello scorrimento uniforme
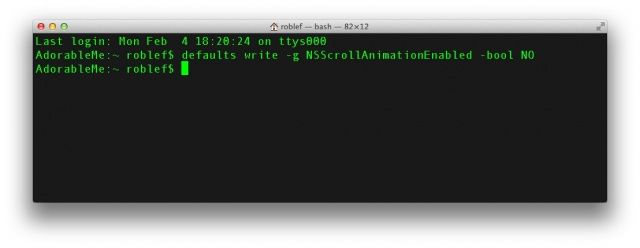
Quando avvii una finestra di Safari che necessita di scorrimento e premi la barra spaziatrice, OS X è impostato per animare il movimento di scorrimento verso il basso, quindi risulta fluido e setoso. Alcuni utenti si lamentano del fatto che questo effetto sia a scatti e poco attraente sui Macbook Retina e vorrebbero disabilitarlo. Tutto quello che devi fare è inviare il seguente comando in Terminale:
defaults write -g NSScrollAnimationEnabled -bool NO
Ora, quando premi la barra spaziatrice in Safari o in altre finestre a scorrimento, salterà direttamente all'area successiva della pagina, anziché animare verso il basso. Cambia NO in S per riaverlo.
Scarica l'effetto elastico
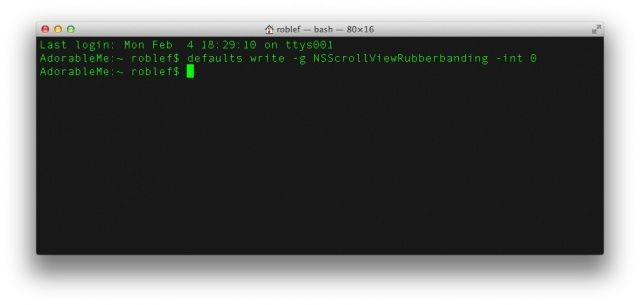
Quando scorri verso l'alto o verso il basso in qualsiasi applicazione OS X, incluso il Finder, potresti notare un una sorta di effetto elastico elastico quando si scorre oltre la parte superiore o inferiore di una pagina o di un elenco rapidamente. Questo imita il comportamento di iOS, che è esteticamente gradevole, ma a volte può essere fastidioso o rallentare il processo su un vecchio Mac. Per eliminare questa funzione, digita o incolla il seguente comando Terminale:
defaults write -g NSScrollViewRubberbanding -int 0
Ora funziona solo in alcune app, quindi dovrai chiuderle e riavviare per assicurarti. Safari o Chrome non sembrano perdere l'effetto, ma Finder ed Evernote lo fanno, quindi giocaci per vedere se le app in cui desideri disabilitarlo funzioneranno.
Abilita ripetizioni chiave
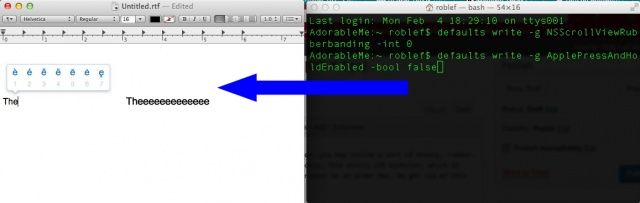
Un tempo era semplice ottenere un tasto ripetuto sul tuo Mac; basta tenere premuto un tasto qualsiasi e si ripeterà dopo un certo periodo di tempo di ritardo. Ora, tuttavia, in molte app OS X come TextEdit, non puoi più farlo, poiché apparirà un menu a comparsa di caratteri alternativi se tieni premuto un tasto a cui sono associati. Se vuoi sbarazzarti di quella funzione popup e recuperare la ripetizione della tua chiave, invia semplicemente il seguente comando in Terminale:
defaults write -g ApplePressAndHoldEnabled -bool false
Ora puoi tenere premuto qualsiasi tasto e ottenere una ripetizione. Sìsssssss!
Rendi il tuo Mac più sicuro
Ora passeremo un po' di tempo con i comandi del Terminale per rendere il tuo Mac un po' più sicuro e privato. Sentiti libero di seguirti a casa.
Leggi di più su http://www.cultofmac.com/214558/mastering-terminal-to-hack-for-better-security/#PV7UucS3J1Zffkom.99
Cancella lo spazio libero sul disco rigido in modo sicuro
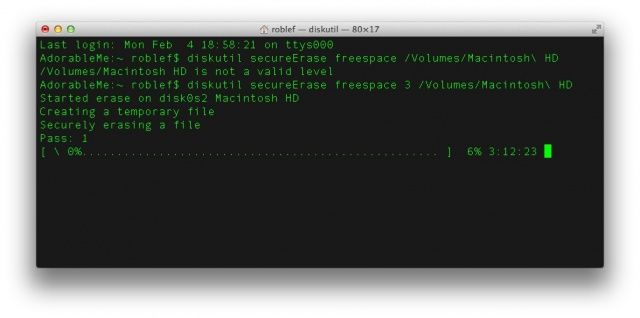
Quando elimini i file dal disco rigido del tuo Mac, in realtà non vanno da nessuna parte. Ciò che viene eliminato è la capacità del tuo Mac di usarli in qualsiasi modo funzionale. Quando i nuovi file vengono inseriti nel Mac, potrebbero (o meno) sovrascrivere alcuni o tutti i file più vecchi già cestinati. Per mantenere privati i tuoi file, potresti voler eliminare in modo sicuro i file dal Cestino e potresti anche voler eliminare tutti i file dallo spazio libero sul tuo Mac.
Per fare ciò, digita o incolla semplicemente il seguente comando in Terminale:
diskutil secureCancella spazio libero 3/Volumi/nome-disco rigido
Sostituisci "nome-disco rigido" con il nome effettivo del tuo disco rigido, quindi premi invio. Otterrai una barra di avanzamento e, se hai una grande unità, ci vorrà del tempo, poiché sovrascrive ogni settore 35 volte, cinque volte tanto quanto raccomandato dal Dipartimento della Difesa degli Stati Uniti, quindi puoi presumere che sia sicuro RIMOSSO. Questo eliminerà tutti i file persistenti che hai già buttato via sul tuo Mac, ma non lo hai fatto in modo sicuro.
Ripristina i dati sulla privacy sul tuo Mac
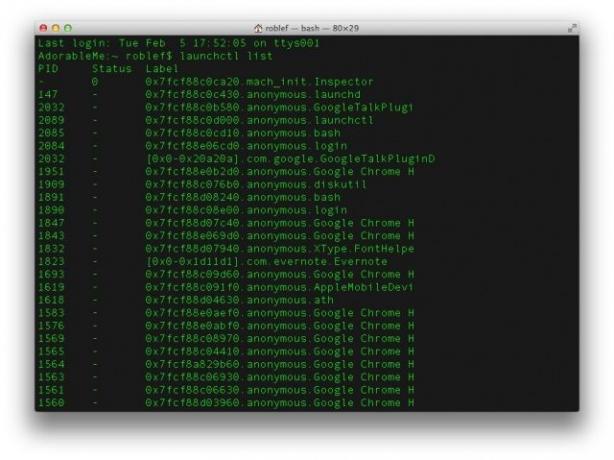
Aggiungiamo sempre nuove app e, nel nostro mondo di social network, è difficile non concedere alle app le autorizzazioni di cui hanno bisogno per essere eseguite e poi andare avanti. A volte, tuttavia, potresti voler semplicemente revocare l'accesso di tutte le app ai tuoi dati privati e ricominciare da capo. In OS X 10.8 Mountain Lion, puoi usare Terminal per fare proprio questo. Revocherai l'accesso a servizi dati specifici per tutte le app, un servizio dati alla volta. Quindi, per revocare l'accesso alla Rubrica, ad esempio, dovrai inserire il seguente comando nel Terminale:
tccutil resetta Rubrica Address
Questo dovrebbe revocare tutti gli accessi ai dati dei Contatti dalla tua Rubrica. Per qualcosa come i tuoi dati sulla posizione, inserisci quanto segue:
tccutil ripristina CoreLocationAgent
Puoi ottenere un elenco completo di questi tipi di servizi digitando
elenco launchctl
in Terminale. C'è, ovviamente, un pannello delle preferenze Privacy nell'app Preferenze di Sistema, ma questo è un po' più diretto. E anche geniale!
Riprogramma i backup di Time Machine
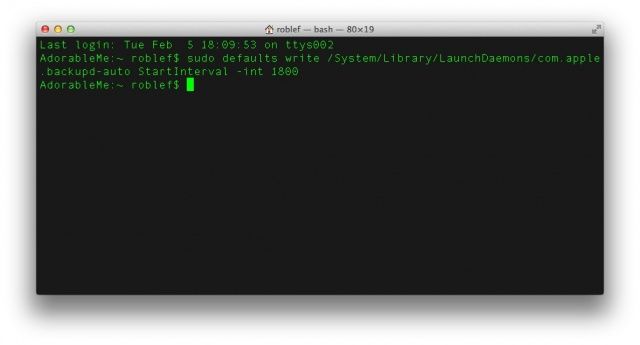
Una caratteristica fondamentale di qualsiasi piano di sicurezza dei dati è il sistema di backup che utilizzi. I backup di Time Machine di Mac OS X sono fantastici e automatici, assicurandoti che i tuoi file vengano salvati al volo, ogni ora. Se desideri modificare l'intervallo in cui esegue il backup delle tue cose, tuttavia, puoi farlo tramite Terminale. Inserisci semplicemente il seguente comando nell'app Terminale.
sudo defaults write/System/Library/LaunchDaemons/com.apple.backupd-auto StartInterval -int 1800
Dovrai inserire la tua password di amministratore qui mentre stai invocando il comando Super User, sudo. Il 1800 alla fine cambierà i backup di Time Machine ogni 30 minuti, poiché è un intervallo di secondi. Per cambiarlo per eseguire il backup ogni 15 minuti, usa 900 in quel punto. Se vuoi cambiarlo di nuovo a ogni ora, sostituisci semplicemente il 1800 nel comando sopra con 3600.
Hackera il cruscotto
Ora, diamo un'occhiata alla Dashboard con i suoi widget e cose e vediamo cosa possiamo fare per hackerarla un po'.
Leggi di più su http://www.cultofmac.com/214675/mastering-terminal-to-hack-your-macs-dashboard-os-x-tips/#Lrw1cuUrWmvYITDv.99
Metti i widget della tua dashboard sul desktop

Onestamente, non uso troppo la Dashboard, poiché la loro funzionalità è limitata ed è solo più veloce aprire un'app dedicata a cui posso passare con Command-Tab. Tuttavia, forse se fossi in grado di rilasciarli sul desktop, finirei per utilizzare alcuni di quelli più utili più spesso. Vale la pena provare, vero?
Tutto quello che devi fare per far sì che ciò accada è digitare o incollare il seguente comando nell'app Terminale:
defaults scrivi com.apple.dashboard devmode S
Quindi inserisci anche il seguente comando.
killall Dock
Una volta fatto, avvia Dashboard con F12 (o qualsiasi altra scorciatoia da tastiera che hai definito per Dashboard) e trova il widget che desideri. Fai clic e tieni premuto, spostalo un po', quindi premi nuovamente F12 per chiudere la Dashboard. Il widget dovrebbe quindi apparire sopra qualsiasi app in cui ti trovi e rimanere in primo piano.
Per eliminare il widget dal Desktop e rimetterlo nella Dashboard, fai la stessa cosa al contrario. Fare clic e tenere premuto sul widget, premere il tasto F12 per visualizzare la Dashboard, spostare leggermente il widget e quindi rilasciare il pulsante del mouse. Boom. Widget sostituito.
Sbarazzati del cruscotto del tutto
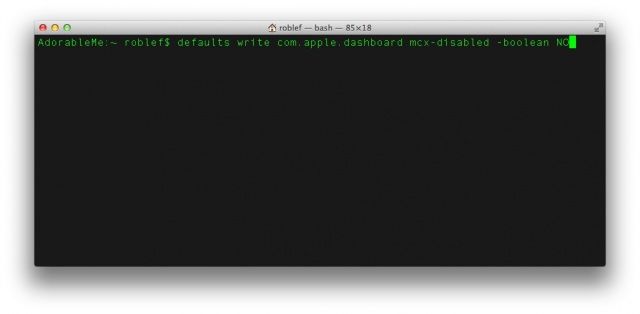
Forse non ti piace il dashboard, hai problemi con la RAM o vuoi semplicemente ucciderlo completamente. Non è terribilmente difficile; basta usare il terminale.
Digita o incolla il seguente comando nell'app Terminale, quindi premi Invio.
defaults scrivi com.apple.dashboard mcx-disabled -boolean S
Quindi, vai avanti e riavvia nuovamente il Dock, con quanto segue:
killall Dock
Ora non avrai più Dashboard. Che tristezza, ci vediamo dopo. Se vuoi riportarlo indietro, ovviamente, c'è un semplice comando per riportarlo indietro, sostituendo il S sopra con un NO:
default scrivi com.apple.dashboard mcx-disabled -boolean NO
Quindi killall Dock e sei a posto.
Fai funzionare di nuovo le funzionalità non supportate
Ok, diamo un'occhiata ad alcune delle nuove funzionalità del mondo OS X e come farle funzionare su Mac più vecchi e non supportati usando un po' di magia del terminale.
Abilita AirDrop su Ethernet
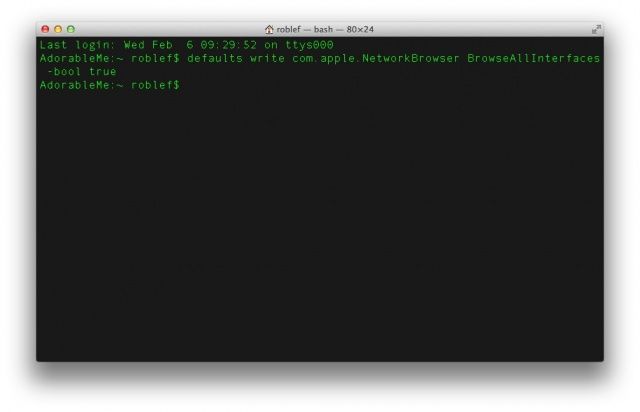
AirDrop è una di quelle funzionalità più recenti, introdotte in OS X Mountain Lion, che ti consente di condividere file con altri Mac AirDrop supportati sulla stessa rete WiFi della tua. Anche altre persone possono fare la stessa cosa sul tuo Mac. Sfortunatamente, AirDrop non funziona sui vecchi Mac, né su Ethernet, per impostazione predefinita.
Se desideri provare a farlo funzionare sul tuo vecchio Mac, semplicemente incolla o digita quanto segue nell'app Terminale:
le impostazioni predefinite scrivono com.apple. NetworkBrowser BrowseAllInterfaces -bool true
Quindi, disconnettiti dal tuo Mac e accedi di nuovo per verificare e vedere se ha funzionato.
Ora, AirDrop dovrebbe funzionare sul tuo vecchio Mac non supportato e su Ethernet. Se vuoi disattivare questa abilità per qualsiasi motivo, sostituisci semplicemente "vero" nel comando sopra con "falso".
Abilita Time Machine per volumi di rete non supportati
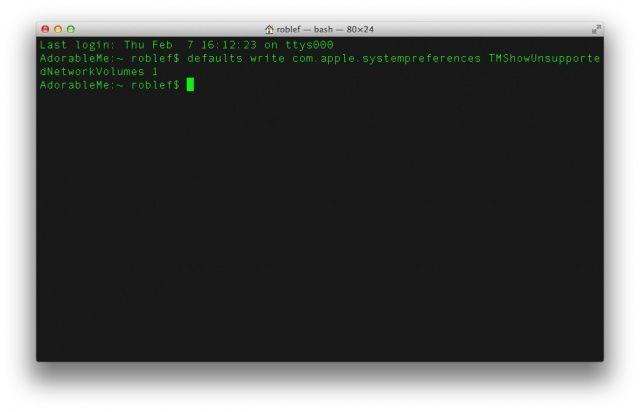
Time Machine è eccezionale, principalmente perché esegue il backup dei contenuti sui nostri Mac senza che noi dobbiamo fare nulla per renderlo regolare e coerente. Un problema, tuttavia, con Time Machine è che funziona solo con le unità supportate sulla rete. come l'Airport Extreme di Apple con Time Machine. Cosa succede se si dispone di un dispositivo di archiviazione collegato alla rete su cui si desidera eseguire il backup dei dati? Queste unità tendono ad essere molto meno costose per unità di archiviazione rispetto a qualsiasi cosa venduta da Apple, ma non sono direttamente supportate da Mac OS X.
Per fare in modo che tu possa vedere queste unità non supportate all'interno del sistema Time Machine, tutto ciò che devi fare è avviare Terminal e quindi emettere il seguente comando:
defaults scrivi com.apple.systempreferences TMShowUnsupportedNetworkVolumes 1
Questa modifica non è ufficialmente supportata da Apple e, in quanto tale, non avrà alcuna garanzia di funzionare come una soluzione Apple. Tuttavia, se sei disposto a rischiare, questa potrebbe essere un'ottima cosa da provare.
