Esistono molti modi per gestire progetti aziendali, scolastici e domestici. Tuttavia, tenere traccia di cose come scadenze e programmi, risorse come persone, materiali e strumenti e mantenere tutto in un formato di facile lettura è una vera sfida. Abbiamo dato un'occhiata a tre diversi tipi di software per la gestione dei progetti su iPad, a partire dal potente (e premium) OmniPlan per iPad. Abbiamo anche dato una rapida occhiata a iScope, un software meno costoso ma unico per la gestione progetti con un tocco più personale, oltre alla Wunderlist gratuita, un'app fantastica e gratuita per soli gestire i compiti.
OmniPlan per iPad: creazione e gestione di progetti
Con software come OmniPlan, sia gli esperti che i non addestrati possono gestire progetti personali e di lavoro con relativa facilità. Aiuta, tuttavia, sapere cosa stai facendo prima di provare a organizzare un progetto mission-critical, anche se è uno per la casa, come costruire una cuccia. Tutti i progetti sono costituiti da cose simili, come tempistiche, risorse umane, considerazioni finanziarie e simili.
Diamo un'occhiata a come utilizzare OmniPlan per creare un nuovo progetto: il primo passo per gestirlo.
Quando avvii OmniPlan, inizierai nel Browser dei documenti. Tocca il pulsante più per iniziare il tuo prossimo progetto.
Tocca due volte il nome del progetto (nella barra del titolo) per modificare il titolo del progetto. Quindi, tocca il pulsante delle informazioni sul progetto (il secondo da destra in alto: sembra l'icona di una valigia) per visualizzare una finestra di dialogo in cui puoi impostare tutti i dettagli sul tuo progetto. Se il tuo progetto è un concetto astratto, ancora in fase di pianificazione, tocca l'area Date e impostalo su Indeterminato. Quindi le linee temporali possono dire T+1 giorni o T+2, per fare riferimento a tempistiche relative, piuttosto che a date specifiche. Tocca Direzione per impostare se il progetto verrà pianificato all'indietro da una grande data di fine, come quando si pianifica una conferenza, o in avanti da una grande data di inizio, come l'insegnamento di una classe. Tocca Granularità per impostare come pianificare le attività che comporranno il tuo progetto, scegliendo Periodi di tempo giornalieri, orari o esatti. Se le tue attività verranno completate principalmente in singoli giorni, prova ogni ora. Se il progetto è più lungo, prova Daily. Questi arrotondano le date e le ore di scadenza dell'attività rispettivamente all'ora o al giorno più vicino. Se vuoi programmare le cose usando orari più specifici, usa Esatto.
Altre opzioni includono cose come l'impostazione di unità di durata e sforzo o conversioni di sforzo, se il tuo progetto non fa parte di una giornata lavorativa standard di otto ore o di una settimana lavorativa di 40 ore. Puoi anche toccare la scheda Calendario in alto per impostare le normali ore lavorative, il che ti aiuterà quando pianifichi di allocare risorse che includono altre persone.
Una volta impostato il progetto, tocca fuori dalla finestra di dialogo delle informazioni per tornare alla sequenza temporale. Puoi toccare il menu Visualizza a questo punto per filtrare per risorsa, stato, tipo o intervallo di date visibile (una volta) hai popolato il tuo progetto con attività), attiva OmniPlan per tenere traccia di eventuali modifiche e persino scegliere una luce o un buio Tema.
Utilizzo delle sequenze temporali delle attività con OmniPlan per iPad

Diamo un'occhiata alla creazione di una sequenza temporale per il tuo progetto. Nei circoli di gestione del progetto, tale grafico è chiamato a Diagramma di Gantt. Fondamentalmente posiziona le tue attività, obiettivi e pietre miliari del progetto su un grafico della sequenza temporale, per aiutare i membri del team di progetto a sapere cosa fare per primo, secondo, terzo, ecc. Questo sistema visivo aiuta i manager a sapere quando le cose stanno andando dietro.
Quando avvii OmniPlan per iPad, inizi nel browser dei documenti, dove puoi modificare qualsiasi progetto precedente o crearne uno nuovo. I progetti OmniPlan predefiniti sono per un concerto, un trasloco, lo sviluppo di nuovi prodotti e il progetto Trilobite, qualunque cosa sia. Per avviare il tuo progetto, tocca il pulsante più, situato nell'angolo in alto a sinistra della schermata OmniPlan.
Ti verrà assegnato un nuovo file di progetto non popolato, abilmente chiamato "Il mio progetto" e la tua prima attività: Attività 1. Tocca due volte il nome del progetto e puoi digitarne uno nuovo. Come "Il tuo progetto" o "Vacanze".
Tocca il pulsante più in alto a destra, questa volta, e verrà visualizzata una nuova attività. Digita un nome per questa nuova attività, poiché è stata evidenziata per te. Quindi tocca il pulsante Fine sulla tastiera. Puoi regolare la durata della tua nuova attività trascinando i cursori a sinistra oa destra della barra blu della durata. Mentre scorri, il display sopra le attività si regolerà dinamicamente, mostrandoti per quanto tempo stai assegnando un'attività specifica.
Quindi, tocca una volta sull'attività appena creata per attivare le barre di connessione. Le maniglie ora avranno l'aspetto di frecce. Trascina una freccia dalla parte anteriore della nuova attività alla fine dell'attività 1 per vedere come funzionano. La seconda attività dovrebbe essere collegata alla fine della prima attività. Le attività definite come dipendenti cambieranno automaticamente quando gli elementi da cui dipendono cambiano.
Tocca e tieni premuto il pulsante più in alto a destra per aggiungere un traguardo. Questa è una bandiera per aiutare i project manager a sapere quando le cose stanno funzionando bene (i traguardi vengono raggiunti in modo tempestivo) o quando non lo sono (i traguardi vengono completamente ignorati). Assegna un nome interessante al tuo traguardo, quindi tocca Fine per perdere la tastiera sullo schermo.
Mentre i progetti sono in genere più complicati, comprese le risorse e l'allocazione delle risorse, fare un la cronologia delle cose che vuoi fare in un determinato progetto è un ottimo modo per avviare progetti sia grandi che piccolo.
Supervisiona le risorse con OmniPlan per iPad

Le risorse sono importanti per qualsiasi progetto. Sono le persone, le attrezzature e i materiali necessari per completare un progetto. Anche se stai solo costruendo una casa sull'albero per i bambini nel cortile sul retro, devi comunque tenere traccia del legname, dei chiodi e viti, i tipi di strumenti di cui avrai bisogno (come una sega, un martello, ecc.) e le persone che aiuterai tu.
OmniPlan per iPad può aiutare a tenere traccia delle risorse per progetti più piccoli o più grandi. Diamo un'occhiata a come.
Avvia OmniPlan sul tuo iPad e avvia un progetto che hai creato, un modello o crea un nuovo progetto. Tocca l'icona che assomiglia a una sagoma di persona per gestire le risorse per quel progetto.
Tocca il pulsante più verde accanto a Nuova risorsa per aggiungerne un'altra. Per aggiungere una risorsa umana, digita il nome, l'e-mail e l'orario di lavoro (se applicabile). Puoi anche utilizzare i pulsanti più o meno per regolare le unità, l'efficienza, il costo per utilizzo e il costo orario, se questo è importante per il tuo progetto.
Le risorse Attrezzature e Materiali vengono aggiunte e gestite allo stesso modo, sebbene i Materiali non abbiano una misura Unità o Efficienza. Puoi anche raggruppare le risorse e gestirle tutte in un colpo solo/tocco.
Quando è il momento di assegnare le attività, seleziona semplicemente l'attività o il gruppo di attività nella finestra principale di OmniPlan, quindi tocca nuovamente il pulsante Risorse. Questa volta, però, tocca la scheda Assegna risorse in alto, scegli una risorsa da assegnare e imposta la percentuale di assegnazione. Se hai due persone equamente assegnate alla stessa attività, puoi scegliere il 50% assegnato a ciascuna di esse.
OmniPlan per iPad ti consente di bilanciare automaticamente il carico di risorse ogni volta che apporti una modifica alle persone o alle cose necessarie per il tuo progetto. Inoltre, puoi impostare le opzioni per fare in modo che OmniPlan regoli la durata o il numero di sforzi a seconda del tipo di progetto che stai gestendo.
Passa a iScope

Con lo slogan, Gantt 4 Humans, iScope promette di offrirti i vantaggi di una suite di gestione dei progetti centralizzata come OmniPlan ($ 50) per molto meno denaro ($ 5) e molto meno problemi. Anche se non sto recensendo l'app qui, mi piace quello che vedo finora.
iScope utilizza quelli che chiama binari orizzontali, che sono fondamentalmente attività e pianificazioni in stile diagramma di Gantt.
Scarica il versione gratuita di iScope dall'App Store di iTunes e avviarlo. Ti verrà mostrato un rapido tour di iScope tramite una nota adesiva gialla (incongruamente appuntata in alto). È un modo molto amichevole per iniziare il processo. Scorrendo il tour vengono mostrate le tipiche attività di gestione del progetto: creazione di un progetto, aggiunta compiti, costruire un team con risorse umane, quindi aggiungere note e immagini per i dettagli e documentazione.
iScope utilizza Dropbox per archiviare i suoi file, in modo che siano facilmente condivisi con altri. Si integra con le notifiche iOS e con tocchi piacevoli come il completamento automatico delle attività, la personalizzazione del logo e la possibilità di importare e aggiungere immagini. C'è anche un semplice browser di progetto per vedere tutti i progetti pianificati all'interno della tua competenza.
La versione gratuita è aggiornabile completamente con un acquisto in-app di $ 4,99, quindi puoi provare prima di acquistare. Il loro sito Web ha un modulo per qualsiasi supporto necessario.
Anche solo una rapida occhiata alla versione gratuita di iScope è stata sufficiente per farmi desiderare di condividerla come suggerimento. L'interfaccia è abbastanza pulita, facilmente analizzabile a occhio nudo. Se un programma di gestione dei progetti profondo e professionale come OmniPlan è eccessivo per la tua situazione, ma un'app per la gestione delle attività come se Wunderlist non fosse abbastanza, potresti voler dare un'occhiata a iScope, che sembra adattarsi saldamente tra i due estremi.
Gestione delle attività gratis con Wunderlist
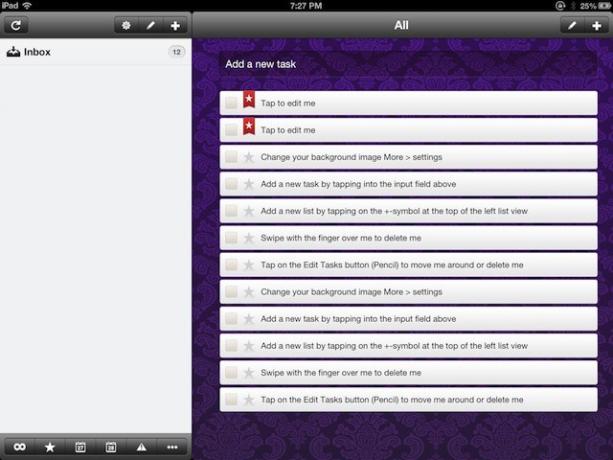
Mantenere i tuoi progetti organizzati è difficile; che siano per la casa, la scuola o il lavoro, i progetti tendono ad assumere una vita propria. Un buon task manager può essere essenziale per mantenere il progetto in movimento, puntuale e con un minimo di stress. Wunderlist è disponibile per iPad, è gratuito e ha alcune fantastiche funzionalità da avviare, rendendolo una scelta ovvia per molti di noi che abbiamo bisogno di gestire meglio i nostri progetti e non abbiamo bisogno di un software più complesso, come OmniPlan o iScope, sopra.
Una volta che hai wunderlist scaricato e installato, dovrebbe aprirsi in una visualizzazione a doppio riquadro, con elenchi a sinistra e attività a destra. La Posta in arrivo contiene già attività tutorial per mostrarti le basi.
Tocca la prima attività nell'elenco, "Tocca per modificarmi". Verrà visualizzata la finestra Modifica attività, che ti consentirà di scorrere e rinominare l'elemento, aggiungere una nota, una data di scadenza o un promemoria all'elemento, attivare o disattivare l'etichetta Priorità e inserirlo in un elenco. Sono tante cose per un tocco, giusto?
Aggiungi nuove attività con un tocco sul campo di inserimento Aggiungi una nuova attività in alto o toccando l'icona più in alto a destra. O uno aggiungerà una nuova attività, ma l'icona più ti darà tutti i campi dell'attività di modifica, mentre l'input archiviato ti dà solo il titolo da inserire, il che potrebbe rendere le cose un po' più veloci. Per eliminare un'attività, scorri semplicemente su un elemento dell'attività con la punta del dito. Per modificare l'ordine delle attività, tocca l'icona della matita (vicino all'icona più in alto a destra) e trascina gli elementi nell'ordine che preferisci. Puoi anche eliminare elementi da questa visualizzazione.
Anche l'aggiunta di nuovi elenchi per l'organizzazione delle attività è facile, con un rapido tocco sul pulsante più sopra il riquadro Elenchi. C'è anche un'icona a forma di matita per riorganizzare ed eliminare elenchi di attività.
In basso, vicino alla parte inferiore, puoi ordinare le attività che vedi con diversi pulsanti di filtro. Il segno dell'infinito a sinistra mostra tutte le attività e il pulsante con la stella mostra solo le attività speciali. La prima icona del calendario mostra le attività in scadenza oggi, mentre la seconda icona del calendario mostra le attività per domani. L'icona con i puntini di sospensione farà apparire un menu con un filtro per le attività completate, le attività in scadenza nei prossimi 7 giorni, dopo un giorno specifico o quelle senza data di scadenza.
wunderlist si sincronizza anche tramite iCloud e le tue attività verranno visualizzate sul sito Web di wunderlist, quindi avrai praticamente le tue cose con te, non importa dove tu vada. È un po 'simile ai promemoria di Apple, ma ha alcune funzionalità in più, come i pulsanti di filtro descritti sopra, che aiuteranno qualsiasi progetto, grande o piccolo, a rimanere organizzato.
Se lo provi, facci sapere cosa ne pensi nei commenti. È gratuito, quindi puoi verificarlo tu stesso. C'è anche un versione per Mac, Android e anche Windows.
