Ho ricevuto più email che chiedono come tengo il mio Lightroom principalmente nel mio Dropbox di qualsiasi altra cosa di recente, dopo che io l'ho menzionato in un recente articolo. Quindi ecco qui: uno sguardo approfondito a come ho impostato le cose.
Non è solo per i nerd di Lightroom/Dropbox: utilizzando questo metodo, puoi conservare praticamente qualsiasi cosa in Dropbox e sincronizzarla tra computer, anche se le cartelle coinvolte devono assolutamente stare in un determinato posto sul tuo disco rigido, come la tua ~/Libreria cartella.
Cosa e perché?
Metteremo tutti i file di Lightroom in Dropbox, quindi li collegheremo ai luoghi in cui Lightroom si aspetta di trovarli.
Se hai più di un computer, probabilmente vorrai usare Lightroom su tutti.
Lightroom, come la maggior parte delle app Adobe, si diffonde su tutto il disco rigido. I tuoi file di catalogo, le tue anteprime renderizzate, i tuoi preset di sviluppo, le tue preferenze e, infine, le tue foto reali sono tutte conservate in luoghi specifici. Quello che faremo è metterli tutti in una posizione centrale - Dropbox - e quindi collegare i file ai luoghi in cui Lightroom si aspetta di trovarli. Alcuni di questi file possono essere ovunque: devi solo dire a Lightroom dove li metti. Altri hanno bisogno di un po' più di rifinitura.
Per fare ciò, utilizzeremo i collegamenti simbolici. Questi sono proprio come gli alias, in quanto ti consentono di creare un collegamento a un file, solo i collegamenti simbolici sono come super alias, in grado di ingannare le app facendogli credere che siano il vero file originale. Questo è un bene perché dobbiamo ingannare sia Lightroom che Dropbox.
Puoi creare Symlinks nel terminale ed è abbastanza facile se sei un tipo da terminale. Lo faremo nel modo umano, utilizzando Automator per creare un plug-in per il Finder. Non preoccuparti: è facile. Sarà anche utile in futuro, poiché puoi semplicemente fare clic con il pulsante destro del mouse su qualsiasi file e creare un collegamento simbolico per esso.
giugnonuvola
Per prima cosa, scarica queste azioni di Automator da Junecloud (la gente dietro il fantastico App per le consegne) e installa l'azione Crea collegamento simbolico (fai doppio clic su di esso a meno che, come me, non disponi di un collegamento simbolico alla directory dei servizi nel tuo Dropbox...).
Quindi, avvia Automator. È nella cartella Applicazioni
Automator

Avvia Automator e seleziona Servizio dalla casella che si apre. Ciò consentirà di creare un servizio di sistema a cui è possibile accedere dal Finder. Quindi configura le opzioni a discesa per dire "Il servizio riceve selezionato" file o cartelle in Finder (Guarda l'immagine). Questo dice al servizio quando e dove presentarsi.

Ora trascina l'azione "Crea collegamento simbolico" precedentemente installata dall'elenco a sinistra (è archiviata nell'elenco delle azioni del Finder), fai clic su "Opzioni" nella nella parte inferiore della sua casella e seleziona "Mostra questa azione quando viene eseguito il flusso di lavoro". Questo costringerà il Finder a mostrare una finestra di dialogo in modo che tu possa scegliere dove salvare il risultato collegamento. Suggerimento: il collegamento simbolico può essere trascinato nel Finder dopo averlo creato, quindi puoi semplicemente salvarlo sul desktop e spostarlo in seguito, se lo desideri.

Questo è tutto. Salvalo, dagli un nome (il mio si chiama Crea collegamento simbolico) e il gioco è fatto. Ora puoi fare clic con il pulsante destro del mouse su qualsiasi file o cartella nel Finder
Ora che l'abbiamo fatto, inizia la parte facile. Sì, è ancora più facile! Puoi lavorare in due modi con Dropbox e Symlinks: puoi mantenere i file al di fuori di Dropbox e inserire il link all'interno di Dropbox, o viceversa. Metteremo tutto in Dropbox e partiremo da lì. Questo rende Dropbox il nostro repository centrale. Ma prima, alcune note su come Lightroom memorizza le cose.
Cartelle di Lightroom
Quando hai eseguito Lightroom per la prima volta, hai scelto dove archiviare il catalogo e le foto. Molto probabilmente è nella tua cartella ~/Pictures nella tua home directory. Il modo più rapido per trovarlo (supponendo che tu non lo sappia già) è aprire Lightroom, vai su Lightroom>Catalogo Impostazioni... nel menu (⌥⌘, con la tastiera), scegli la scheda "Generale" e leggi la posizione dall'alto di quella finestra. Puoi anche fare clic sul pulsante per portarti alla cartella nel Finder.
Spostare il tuo catalogo

Questa cartella contiene il file del catalogo (il database che descrive il catalogo di Lightroom), le anteprime e altri file. Li vuoi tutti. Vai avanti e spostalo nel tuo Dropbox (chiudi prima Lightroom). Suggerisco di creare una cartella Lightroom al livello principale del tuo Dropbox e di inserirla lì. Ora puoi semplicemente fare doppio clic sul file LRCAT per aprirlo, oppure puoi avviare Lightroom e dirgli dove si trova ora il file (se Lightroom può; Per trovare il catalogo che si aspetta, all'avvio viene visualizzato un browser di file ordinato. Assicurati di selezionare la casella per aprire sempre lo stesso file).
In teoria, puoi smettere ora. Il tuo catalogo è ora archiviato sul tuo Dropbox e, una volta sincronizzato, puoi accedervi da qualsiasi computer con Lightroom. Ma questo contiene solo le anteprime e i metadati. Se vuoi accedere anche ai tuoi preset, segui.
Successivamente, i collegamenti simbolici.
Supporto per l'applicazione
Vai a trovare la cartella di supporto dell'applicazione Lightroom. È nel tuo ~/Libreria/Application Support/Adobe cartella. La cartella Libreria è nascosta in Mountain Lion. Per arrivarci puoi copiare il percorso sopra, premere ⇧⌘G nel Finder e incollarlo, oppure tenere premuto il tasto ⌥ quando fai clic sul menu Vai nel Finder, che ti mostrerà la cartella Libreria in modo che tu possa accedervi manualmente.
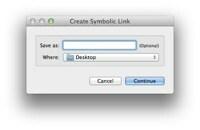
Una volta lì, copia la cartella Lightroom sul tuo Dropbox. Ora, la parte intelligente (da fare con Lightroom chiuso): fai clic con il pulsante destro del mouse su questa cartella appena spostata e seleziona l'azione Crea collegamento simbolico dalla parte "Servizi" del menu contestuale. Scegli di salvarlo nuovamente all'interno del ~/Libreria/Application Support/Adobe cartella da cui hai appena spostato l'originale. Non digitare nulla nella sezione del nome della tua azione: lasciala vuota e verrà utilizzato il nome del file originale.
Ora dovresti essere l'orgoglioso proprietario di un collegamento simbolico nel ~/Libreria/Application Support/Adobe cartella che punta all'effettivo Lightroom cartella nel tuo Dropbox. Attendi che Dropbox smetta di girare e avvia Lightroom. Dovrebbe apparire esattamente come prima.
Ora, sugli altri tuoi computer, ripeti semplicemente il passaggio Symlink (eliminando o sovrascrivendo il ~/Libreria/Supporto applicazioni/Adobe/Lightroom cartella prima, ricordando che probabilmente dovresti fare una copia nel caso qualcosa vada storto) e dire a Lightroom di usare la stessa cartella Catalogo.
Le anteprime intelligenti ti permetteranno di modificare tutte le tue foto su un MacBook senza collegare un'unità contenente gli originali.

Una nota: non archiviare i tuoi file di foto reali in Dropbox. Puoi memorizzarli su un'unità esterna e collegarla a qualsiasi computer che stai utilizzando in quel momento. Se stai usando il LR5 beta quindi puoi lasciare le foto sul tuo grande computer e utilizzare il tuo MacBook Air per accedere solo le cartelle Catalogo e Anteprime. Cioè, fai esattamente quello che abbiamo fatto in questo tutorial, ma assicurati di generare le nuove "Anteprime intelligenti" quando importi le foto in Lightroom sul tuo iMac. Queste anteprime intelligenti ti permetteranno di modificare tutte le tue foto sul MacBook senza allegare l'unità contenente le foto originali. E poiché tali modifiche sono archiviate con il catalogo su Dropbox, la prossima volta che apri LR sul grande Mac, tutte le tue modifiche verranno sincronizzate con i file originali.
Altre app
Innumerevoli applicazioni memorizzano le loro informazioni in posizioni hardcoded, solitamente la cartella Application Support. Se sposti questi file di supporto, l'app ail ne creerà solo di nuovi e vuoti. L'utilizzo dei collegamenti simbolici ti consentirà invece di mantenere queste cartelle in Dropbox. I collegamenti simbolici possono essere utilizzati anche per mantenere i file normalmente locali su unità esterne, ma poiché ciò può rompersi cose se un'unità è anche temporaneamente disconnessa, probabilmente dovresti pensarci attentamente prima facendolo.
Nel caso di Lightroom, i file di catalogo, le anteprime e la libreria di foto possono essere conservati praticamente ovunque. Come abbiamo visto, questa funzionalità è integrata: devi solo dire a Lightroom dove si trova tutto. Mantenendo il catalogo e le anteprime su Dropbox, possiamo accedervi da qualsiasi luogo. Collegando in modo simbolico la cartella Application Support a Dropbox, eseguiamo anche il mirroring dei nostri preset su tutte le nostre macchine. E con Lightroom 5, non hai nemmeno bisogno dei file originali per modificarli.
Un'ultima nota: non sincronizzare i file delle preferenze effettive di Lightroom (in ~/Libreria/Preferenze) tra macchine, a meno che i computer non siano identici. Queste preferenze ricordano tutto, fino alle dimensioni della finestra, il che potrebbe essere piuttosto fastidioso se si passa da un iMac da 27 pollici a un Air da 11 pollici.
Fonte: Dropbox

