Gli iBook di Apple offrono una delle migliori e più accessibili esperienze di ereading su iPad, secondo me, ed è dannatamente semplice da usare.
Detto questo, c'è sempre spazio per imparare qualche altro trucco per rendere l'esperienza ancora migliore per te. Ecco, quindi, cinque suggerimenti per padroneggiare iBooks sul tuo dispositivo iOS preferito.
Studia meglio: evidenzia, cerca e prendi appunti nel testo
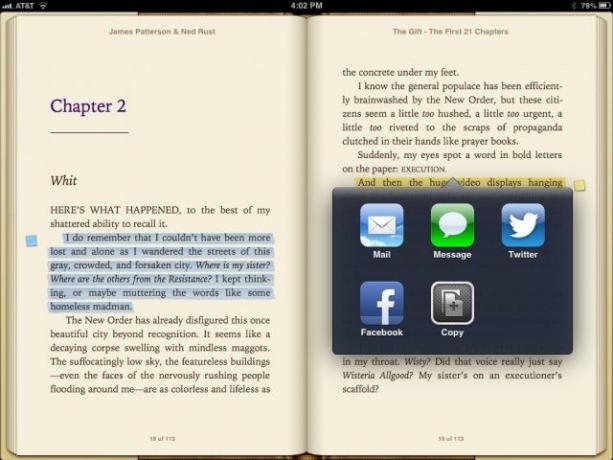
iBooks non è solo una fantastica app di lettura elettronica sul tuo iPhone o iPad, ma è anche un fantastico strumento di studio. Se hai bisogno di leggere libri per la lezione o per i tuoi obiettivi di apprendimento, puoi utilizzare iBooks per evidenziare parole o passaggi, cerca nel testo parole o frasi specifiche e prendi appunti che appaiono ai margini come piccole note adesive colorate.
L'utilizzo di questi strumenti potrebbe aiutarti a diventare uno studioso molto più organizzato, permettendoti di tornare a un passaggio di un libro per ricordare le cose importanti con un paio di tocchi. Ecco come, utilizzando iBooks 3.1, l'ultima versione di iBooks.
Quando leggi un iBook, tocca e tieni premuto il testo che desideri selezionare, come faresti in Safari o Pages. Apparirà una barra pop-up che ti permetterà di copiare, definire, evidenziare, fare una nota, cercare o condividere il testo che hai scelto. Tocca Evidenzia.
La barra a comparsa cambierà per darti nuove opzioni di evidenziazione, che includono la modifica del colore dell'evidenziazione o l'aggiunta di una nota, anch'essa dello stesso colore dell'evidenziazione. Puoi anche condividere su posta, messaggio, Twitter o Facebook da questo menu. Se tocchi lontano dalla parola selezionata e perdi il menu a comparsa, tocca semplicemente di nuovo l'area evidenziata colorata per visualizzare nuovamente il menu di evidenziazione.
Tocca l'icona della scheda, utile dello stesso colore del testo appena evidenziato, e digita le note che desideri nella scheda a comparsa risultante. Tocca lontano dalla scheda per chiudere la finestra di immissione del testo e vedrai una piccola icona colorata di una nota adesiva nel margine accanto al testo evidenziato.
Se vuoi cercare una determinata parola nel testo, tocca e tieni premuta una parola nel corpo del libro e seleziona Cerca dal menu a comparsa. Puoi anche toccare l'icona della lente di ingrandimento nell'angolo in alto a destra dello schermo e digitare un termine di ricerca o una stringa di testo. iBooks lo cercherà nel libro stesso. Se vuoi cercare sul Web o su Wikipedia, ci sono pulsanti nella parte inferiore della finestra di ricerca per inviare quel termine a Safari.
Classifica e gestisci la tua libreria iBooks più grande con facilità

La tua libreria iBooks sta iniziando a diventare troppo grande per quei bellissimi scaffali in legno scheuomorfi che Apple ti ha fornito? Hai acquistato troppi romanzi di Star Wars, solo per trovarli a spiazzare la tua amata collezione di Jane Eyre?
Bene, c'è un modo semplice per gestire una collezione di iBook epica e in continua crescita, ovviamente (perché altrimenti dovrei scrivere questo), ed ecco come.
Prima di tutto, decidi quali categorie hanno più senso per te, in base ai libri che possiedi. Dovresti classificare per genere, argomento, avere un elenco di preferiti? Sta a te e ovviamente puoi creare categorie per qualsiasi cosa, come "libri che piacciono a mia madre" o "libri che nessuno dovrebbe mai vedermi leggere, ma che amo comunque". Ehm.
Una volta deciso, quindi, vai al tuo dispositivo iOS e tocca il pulsante "Collezioni" (su un iPad) il pulsante "Libri" su un iPhone o iPod touch. Puoi quindi creare le tue raccolte toccando il pulsante "Nuovo" o modificare i nomi delle raccolte che hai già creato toccando il pulsante (duh) "Modifica". Le categorie predefinite sono Libri e PDF. Puoi essere più creativo di così, giusto? Certo che puoi.
Dopo aver creato le categorie, è il momento di iniziare a organizzare i tuoi libri. Torna ai tuoi scaffali e tocca il pulsante Modifica nell'angolo in alto a destra dello schermo dell'iPad o nell'angolo in alto a sinistra dello schermo del tuo iPhone o iPod Touch. Tocca tutti i libri sugli scaffali che desideri spostare nella nuova categoria, quindi tocca il pulsante "Sposta". Nota che avrai un'altra possibilità di creare nuove categorie e modificare anche i nomi qui.
Questo è tutto quello che c'è da fare!
Scorri sulla linea tratteggiata per sfogliare un iBook
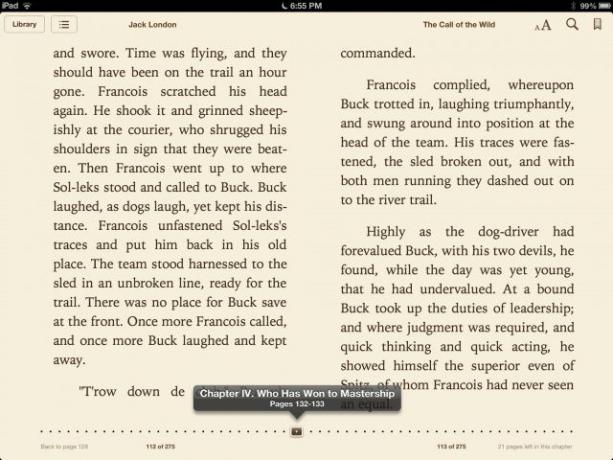
Quando leggi un iBook sul tuo iPad o iPhone, in genere tocchi il lato destro della pagina per andare avanti e tocca il lato sinistro della pagina per andare indietro, giusto? Se vuoi passare a una parte diversa di iBook, puoi toccare il pulsante del sommario in alto a sinistra e toccare il capitolo a cui vuoi andare.
Come si fa a navigare rapidamente in avanti o indietro di più di una pagina, però? Con un vero libro, basta sfogliare le pagine fino a trovare quello che stai cercando. In iBooks, non sfogli le pagine, ma puoi navigare rapidamente e visivamente in altre parti del libro.
Se tocchi al centro di un iBook sul tuo iPad, iPhone o iPod touch, vedrai apparire una linea tratteggiata nella parte inferiore. Questo apparirà se sei in orientamento verticale o orizzontale.
Tocca il piccolo rettangolo marrone che indica la pagina corrente e tieni premuto il dito. Ora fai scorrere il dito verso destra per sfogliare in avanti il libro e verso sinistra per sfogliare all'indietro il libro. È davvero così semplice. Se si tratta di un iBook con capitoli, vedrai il titolo nella parte superiore del menu a comparsa, insieme alle pagine in cui stai navigando.
Fermati quando arrivi al capitolo o alla pagina che desideri e iBooks si aprirà su quella pagina, permettendoti di leggere da quel punto. Sciocco, eh?
Ora puoi saltare la registrazione della pagina più e più volte per andare più avanti nel libro, così come attenersi all'inizio dei vari capitoli. Cerca solo la parte che vuoi leggere e tutto andrà bene.
Lettore frugale? Accedi a iBook di esempio gratuiti
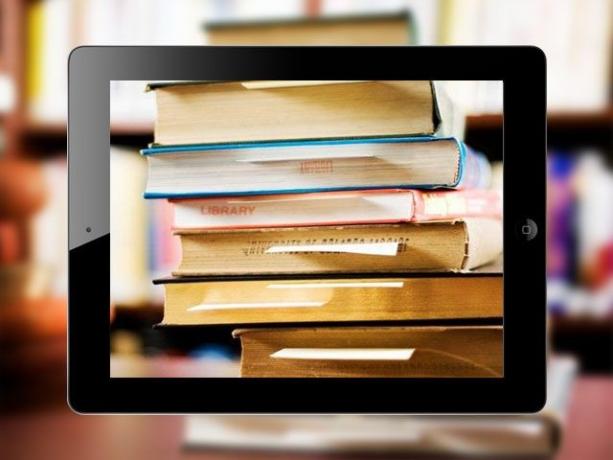
Con iBooks sul tuo iPhone o iPad (o iPad mini, il mio dispositivo di lettura preferito), puoi scaricare libri elettronici dalla comoda privacy del tuo dispositivo iOS. Non avrai mai più bisogno di entrare in una libreria (scusate, Barnes & Noble!), rendendo altrettanto semplici gli acquisti di piaceri colpevoli e importanti tomi intellettuali.
Una vera libreria, però, ti consente di sfogliare i libri prima di acquistarli. Diamine, puoi sceglierne uno dallo scaffale, sfogliare le pagine e persino (senza fiato!) Leggerne un po' senza pagare il libro. iBooks ha un modo per permetterti di vedere all'interno di un libro prima di acquistarlo, e non posso credere di continuare a dimenticare che la funzione è lì.
Se sei come me e ti dimentichi costantemente degli iBook di esempio, ecco il tuo promemoria.
Quando guardi gli scaffali della libreria iBooks, tocca il pulsante Store nell'angolo in alto a sinistra dello schermo (sull'iPad, il pulsante Store di iPhone si trova nell'angolo in alto a destra, vai a capire). Questo ti porterà nel meraviglioso mondo dell'iBooks Store, che è come iTunes o l'App Store per i libri.
Ora, tramite una combinazione di ricerca e/o navigazione, trova un libro di cui vuoi leggere un po' prima di impegnarti nell'acquisto. Tocca la copertina del libro lì nell'iBooks Store e verrà visualizzata una pagina dei dettagli. Proprio accanto al pulsante con il prezzo sopra? È lì che troverai il pulsante Campione in tutta la sua gloria TUTTO MAIUSCOLO: CAMPIONE.
Tocca quel pulsante e un delizioso piccolo campione verrà scaricato sul tuo iPhone o iPad, pronto per essere sfogliato. Avrà anche una graziosa fascia rossa Sample in diagonale nell'angolo in alto a destra della copertina del libro sullo scaffale iBooks, quindi puoi essere sicuro di non scambiarlo per un libro a figura intera. Wow.
Tocca la copertina per leggere l'iBook di esempio come faresti con qualsiasi altro titolo della tua raccolta. Avrai un bel po' di tutto: il campione che ho scaricato di Iain M. Il romanzo di fantascienza di Banks, Matter, è uscito con ben 76 pagine.
Attraverso: iMore
Risolvi il bug di più libri acquistati

Quando ho aperto iBooks sul mio iPad mini l'altro giorno, ho toccato il pulsante Raccolte e ho selezionato "Libri acquistati" come opzione di filtro, per vedere cosa avevo nel mio account che volevo leggere. Stranamente, ho visto una tonnellata dello stesso libro, più e più volte, seduto sugli scaffali.
Per qualche motivo, questo accade solo sul mio iPad mini. Il mio iPhone mostra solo una copia di ogni libro, anche quando seleziono la stessa opzione Libri acquistati. Stessa cosa con il mio iPad 3. Ma è ancora fastidioso sul mini, quindi sono andato online per cercare di capire cosa stesse succedendo.
C'è un bug qui che anche altri utenti stanno vedendo e c'è davvero solo un modo per "risolvere il problema".
Accedi all'app Impostazioni sul tuo iPad e scorri verso il basso fino all'icona di iBooks nella colonna di sinistra. Tocca l'icona di iBooks e vedrai tutte le opzioni a destra.
Tocca Mostra tutti gli acquisti su OFF, quindi premi il pulsante Home. Ora, quando avvii di nuovo iBooks sul tuo iPad, non ti darà la possibilità di mostrare i libri acquistati. Quando tocchi Raccolte, vedrai solo libri, PDF e qualsiasi altra raccolta personalizzata che hai creato per ordinare e archiviare i tuoi epub o iBook.
Ora, se vuoi vedere cosa hai acquistato, tocca il pulsante Store nella parte superiore dello scaffale iBooks e utilizza la scheda Acquistati nello store iBooks per vedere cosa puoi scaricare.
Sebbene ciò non risolva il problema, riduce il disordine, soprattutto se hai un numero significativo di libri nel tuo account acquistato. Si spera che questo non ti stia accadendo e, in tal caso, Apple lo risolverà presto.
Fonte: Discussioni Apple

