Crea le tue suonerie gratuite in iTunes 10 in nove semplici passaggi [Come fare]
Apple ha apportato molte modifiche a iTunes quando ha introdotto la versione 10. Molte di queste modifiche erano estetiche, ma alcune includevano la rimozione di funzionalità come la creazione di suonerie. Fortunatamente, puoi creare le tue suonerie da qualsiasi brano in iTunes 10 utilizzando questi nove semplici passaggi.
Tutto ciò di cui hai bisogno per iniziare è una copia di iTunes 10 installata sul tuo Mac e sulla tua libreria musicale.
Passo 1: Avvia iTunes 10.
Passo 2: Individua il brano di cui vuoi creare una suoneria nella libreria musicale di iTunes e selezionalo.

Passaggio 3: Fare clic con il pulsante destro del mouse sul brano selezionato, selezionare "Ottieni informazioni", quindi fare clic sulla scheda Opzioni.

Passaggio 4: Individua il periodo di riproduzione del brano e imposta l'inizio e la fine su un segmento di 30 secondi qualsiasi di quel brano. Fai clic su "Ok".
Passaggio 5: Fare nuovamente clic con il pulsante destro del mouse sul brano selezionato e selezionare "Crea versione AAC. ” iTunes 10 creerà una nuova versione della canzone composta dall'intervallo di 30 secondi che hai selezionato. Questa diventerà la tua nuova suoneria.
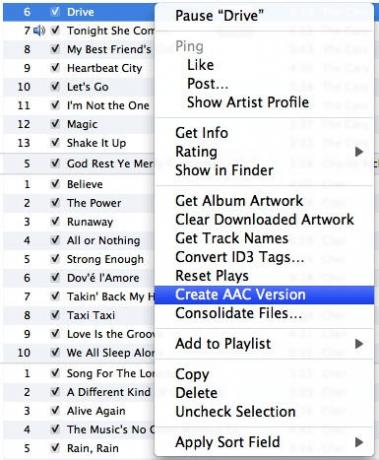
Passaggio 6: Individua la nuova clip di 30 secondi che hai creato, fai clic con il pulsante destro del mouse su quella clip e seleziona "Mostra nel Finder. ”
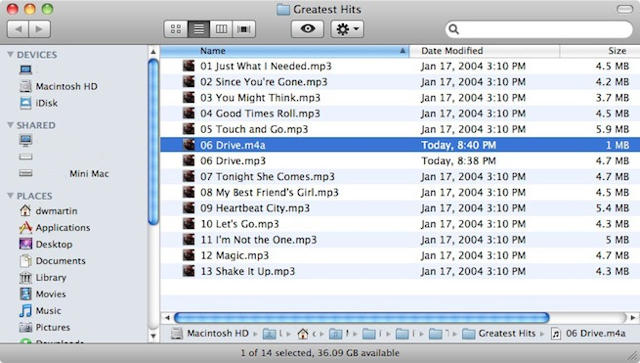
Passaggio 7: Usando Finder rinomina il file cambiando l'estensione da .m4a a .m4r. Se ti viene chiesto di accettare la modifica dell'estensione del file, assicurati di confermare che la tua selezione era .m4r.

Passaggio 8: Individua la clip del brano di 30 secondi in iTunes 10 e premi Elimina quando richiesto, non spostare il file nel Cestino e assicurati di selezionare "Mantieni file. ” Nota: Se ti viene chiesto di rimuovere il brano selezionato dalla libreria di iTunes, fai clic su Rimuovere.

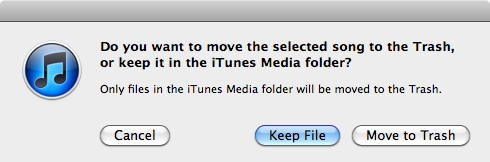
Passaggio 9: Infine, dovrai reimportare la clip del brano in iTunes 10 facendo doppio clic sul file .m4r nel Finder.
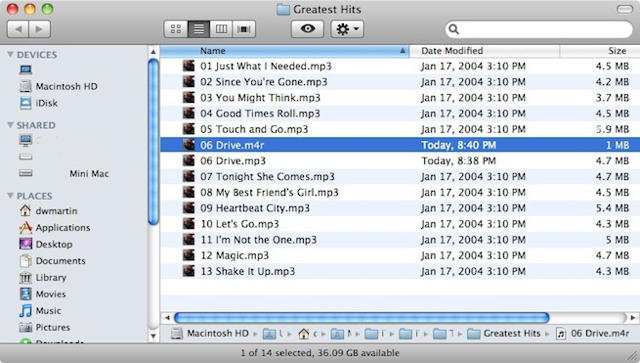
La clip del brano verrà ora aggiunta di nuovo in iTunes 10, ma questa volta verrà aggiunta come suoneria. Ora puoi sincronizzare quella suoneria con il tuo iPhone, assegnarla a un contatto, ecc.

Questo metodo non è necessariamente elegante, ma è gratuito. Hai già tutto il necessario per creare le tue suonerie: iTunes, la tua libreria musicale e questo How-to. Allora, cosa stai aspettando? Vai avanti e inizia, avrai una suoneria personalizzata per il tuo iPhone in pochi minuti.

