iOS 7 beta ha un sacco di nuove funzionalità, trucchi, cose nascoste e modi per fare le cose. Siamo stati mostrando tutto a te come a noi approfondisci le ultime e il miglior sistema operativo mobile per iPhone, iPad e iPod touch da qualche settimana.
Ma non siamo pronti a fermarci. Ecco ancora più (cinque di loro!) Funzionalità segrete, nascoste o semplicemente sorprendenti che abbiamo trovato in iOS 7 beta.
Effettua chiamate FaceTime solo audio
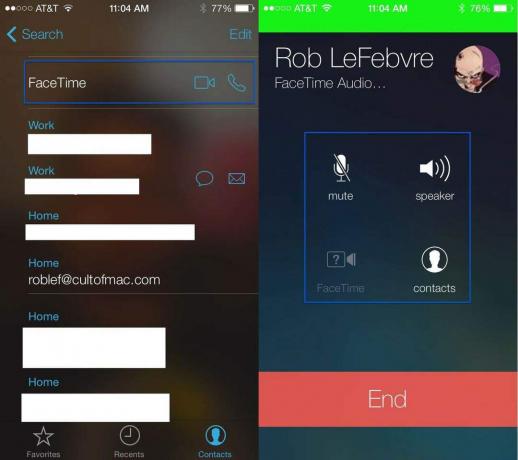
Facetime è la soluzione di videoconferenza di Apple, che offre chat video di alta qualità su qualsiasi dispositivo iOS o Mac. Semplicemente spazza via qualsiasi altra soluzione che ho provato in termini di qualità e facilità d'uso, ma è sempre stata una proposta solo video, lasciandomi attaccare con Skype per le chat vocali solo audio.
Con iOS 7 beta, tuttavia, Apple ci ha dato la possibilità di effettuare chiamate audio anche con FaceTime, che potrebbe farmi abbandonare del tutto Skype (anche se c'è ancora un'abilità multipiattaforma Skype vince).
Ecco come effettuare chiamate audio ad altri utenti Apple tramite FaceTime.
Avvia l'app FaceTime sul tuo iPhone con un tocco, quindi tocca il pulsante Contatti in basso a destra. Verrà visualizzato un elenco di tutti i tuoi contatti iOS e potrai filtrarli digitando nel campo Cerca in alto.
Una volta trovato il contatto con cui desideri chattare, tocca il suo nome e quindi cerca la sezione Facetime. Ora vedrai un'icona della videocamera, come al solito, con una nuova icona del telefono, tutta sovrapposta all'input della fotocamera dal tuo iPhone, sfocato sullo sfondo. Tocca l'icona del telefono per iniziare una chiamata solo audio con il tuo amico.
Durante la chat audio, sarai in grado di disattivare il microfono, mettere il tuo amico in vivavoce, passare a una chat video o trovare altri contatti, tutto dalla schermata principale in chiamata. Quando hai finito, premi semplicemente il pulsante rosso Fine in basso e il gioco è fatto!
Vedi i timestamp per iMessage

Nelle versioni precedenti di iOS, la data e l'ora degli iMessage inviati e ricevuti venivano stampati direttamente nell'app, sopra gli iMessage a cui si riferivano.
Non così in iOS 7, con solo un timbro della data visualizzato nella parte superiore di ogni segmento di messaggi che arrivano in un particolare giorno. Se vuoi sapere a che ora sono arrivati o inviati quei messaggi, sembrava che fossi sfortunato.
Ma aspetta! C'è più! Si scopre che puoi, in effetti, vedere un timestamp per ogni messaggio nell'app Messaggi. Ecco come accedervi.
Per vedere quando hai inviato o ricevuto quegli iMessage, avvia semplicemente l'app Messaggi con un tocco, quindi trova il thread dei messaggi che desideri guardare.
Tocca il nome della persona nell'elenco iMessage e, quando si apre il thread del messaggio, scorri dal lato destro dello schermo del tuo iPhone verso sinistra e i timestamp verranno visualizzati dal lato destro del tuo schermo.
Sciocco, vero?
Ora puoi sapere quando hai inviato quel messaggio speciale o hai ricevuto quella foto speciale da quella persona speciale. È un passo avanti rispetto ai timestamp approssimativi di iOS 6, poiché ogni messaggio in entrata o in uscita ora ha un timestamp specifico al minuto.
Usa questo nuovo potere in modo responsabile, ok?
Grazie, Michael K!
Usa la nuova funzione Lista dei desideri dell'App Store per gestire i desideri della tua app
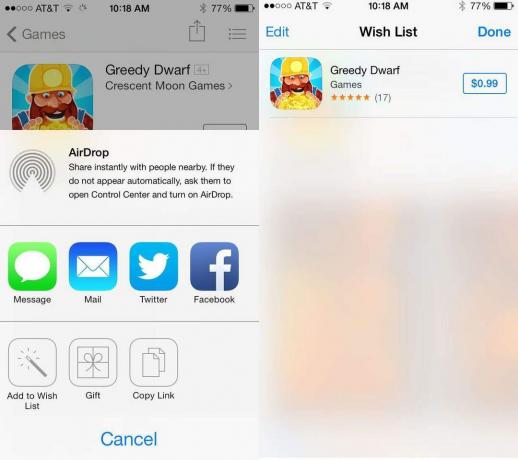
Lo ammetto. Mi piace molto comprare le cose. Non mi piace cercarli o fare shopping di per sé, ma io scavo dal desiderio di qualcosa, e poi lo compro. Vai a capire che finisco per diventare uno scrittore di tecnologia.
Uno dei modi in cui evito di spendere troppo è scattare foto di oggetti e memorizzarli sul mio iPhone. Lo faccio spesso nelle librerie, dove il numero di nuovi libri di fantascienza che desidero supera di gran lunga la mia capacità di pagarli.
Uso anche una Wishlist su Amazon per tenere traccia delle cose che voglio, magari in seguito per acquistarle effettivamente. Chi lo sa?
In iOS 7 beta, puoi aggiungere tutte le app che desideri a una nuova funzione Wishlist, mantenendo anche la spesa al minimo. Ecco come.
Per prima cosa, avvia l'App Store iOS e trova un'app che desideri davvero, ma che ti costa troppo per premere semplicemente il pulsante Acquista. Tieni presente che non puoi aggiungere app che già possiedi, né app gratuite, alla Wishlist nell'attuale versione beta di iOS.
Una volta trovata quell'app e toccata la sua pagina dei dettagli principale, tocca il pulsante Condividi nell'angolo in alto a destra, ora in iOS 7 sembra un rettangolo con una freccia che punta verso l'alto.
Dopo aver toccato il pulsante Condividi, sarai in grado di inviare un collegamento ad AirDrop, tramite Messaggi, Posta, Twitter, Facebook, come regalo o semplicemente copiare il collegamento. Se si tratta di un'app a pagamento che non possiedi, vedrai anche l'opzione per aggiungere alla Wishlist, rappresentata da una bacchetta magica per qualche motivo.
Tocca il pulsante Aggiungi alla lista dei desideri e una piccola immagine dell'icona dell'app si avvicinerà alla piccola icona della lista dei desideri nell'angolo in alto a destra dello schermo. Tocca quella piccola icona, che sembra un elenco puntato, e accederai alla tua Wishlist, completa di quella nuova che hai appena inviato lì. Boom!
Ora puoi "fare acquisti" senza comprare cose. Evviva!
Abilita e gestisci la nuova visualizzazione "Oggi" sulla schermata di blocco
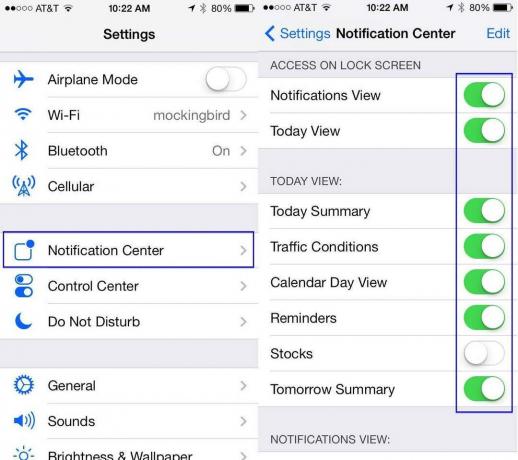
iOS 7 beta ha una nuova fantastica funzionalità nel sistema Centro notifiche chiamata Oggi. Questo è forse un tentativo di contrastare Google Now con informazioni attuali più utili disponibili direttamente sulla schermata di blocco del tuo iPhone o iPad.
Puoi abilitare Riepilogo, Condizioni del traffico, Visualizzazione giornaliera, Promemoria, Azioni e Riepilogo di domani direttamente nella Centro notifiche e rendilo disponibile direttamente sulla schermata di blocco, senza dover digitare la tua sicurezza codice di accesso.
Ecco come abilitare e quindi gestire questa nuova funzionalità in iOS 7 beta.
Innanzitutto, avvia l'app Impostazioni con un tocco, quindi tocca la sezione Centro notifiche. Una volta lì, attiva la visualizzazione delle notifiche e la visualizzazione oggi nella sezione superiore di accesso alla schermata di blocco. Il verde è acceso, il bianco è spento. Se vuoi solo la vista Oggi sulla schermata di blocco, lasciala ATTIVA, ma disattiva la vista Notifiche su OFF. È così che ho impostato il mio, poiché non ho davvero bisogno di tutte le mie notifiche quando lo schermo è bloccato, ma voglio le informazioni correnti a portata di mano.
Quindi, nella sezione Visualizzazione oggi, attiva o disattiva le informazioni che desideri visualizzare nella visualizzazione Oggi, indipendentemente dal fatto che tu lo abbia impostato o meno per la visualizzazione nella schermata di blocco. In questo modo, quando scorri dalla parte superiore del tuo iPhone o iPad verso il basso, sarai in grado di vedere solo le informazioni che desideri vedere nel Centro notifiche. Li ho tutti impostati su ON, ad eccezione delle informazioni sulle azioni, perché sono troppo povero anche solo per preoccuparmene.
Ora hai un po' più di controllo su ciò che vedi e quando vedi le notifiche della vista Oggi. Non sei contento di essere passato?
Aggiungi una stazione personalizzata a iTunes Radio

iTunes Radio è qui e ha un bell'aspetto. Una delle opzioni più simili a Pandora in iTunes Radio è la possibilità di creare una stazione basata sulla tua preferita artista o brano, e persino mescolare e abbinare artisti per un gruppo personalizzato di brani che puoi riprodurre ininterrottamente, come, beh, Radio. Puoi anche dire a iTunes Radio quali brani o artisti non riprodurre nel mix, oltre a gestire i tipi di brani (Top Hits, Mix, Discovery) di ciascun artista da riprodurre.
Ecco come aggiungere un nuovo artista o brano a iTunes Radio in iOS 7 beta.
Avvia la tua app Musica con un tocco sul tuo dispositivo iOS 7 beta, quindi tocca l'icona Radio nell'angolo in basso a sinistra. Puoi scegliere tra una delle stazioni predefinite in alto, come "Artisti attualmente in tour", "Se ti piace Justin Timberlake", "Best of the iTunes Festival" e altro ancora.
Per creare una stazione personalizzata, tocca il grande segno più rosa sopra le parole "Aggiungi una stazione". Puoi scegliere un genere dall'elenco visualizzato, oppure puoi digitare un artista, un genere o una canzone nel campo di testo in corrispondenza di superiore. Una volta digitato l'artista scelto, vedrai la stazione radio di quell'artista. Toccalo nei risultati della ricerca e iTunes Radio inizierà a suonare.
Per modificare la stazione, tocca il pulsante Modifica nella pagina principale di iTunes Radio. Andrai alla pagina Modifica stazioni, dove puoi toccare una stazione per modificarla. Puoi anche aggiungere una nuova stazione da questa schermata.
Puoi cambiare il nome della stazione in alto, aggiungere un nuovo artista, brano o genere per aggiungere varietà e profondità alla stazione. Basta toccare il pulsante più sopra le informazioni correnti sull'artista o sul brano. In un brillante pezzo di design, puoi anche toccare il pulsante Never Play This plus, mantenendo le cose che odi ascoltare dalla tua stazione accuratamente progettata. Perché, onestamente, chi vuole ascoltare il rock butt rock quando stai cercando di ascoltare i Led Zeppelin? Non me.

![Trova quegli acquisti nascosti nel Mac App Store [Suggerimenti per OS X]](/f/61572aeb9a7fbf436908ae9a51c08043.jpg?width=81&height=81)