Dato che qui siamo tutti utenti Mac (almeno lo spero!), Di tanto in tanto è una buona idea imparare cose nuove sul nostro computer preferito, per rendere la nostra vita Mac un po' più divertente e produttiva.
Con questo in mente, ecco cinque semplici trucchi da tastiera che puoi usare per te
potrebbe non averlo già saputo. Provali e facci sapere cosa ne pensi nella sezione commenti alla fine.
Divertiti!
Usa un disco rigido diverso per avviare il tuo Mac

Avviare il tuo Mac ogni giorno può sembrare una cosa semplice, giusto? Basta premere il tasto di accensione sulla tastiera o sull'unità Mac principale, ascoltare il suono del Mac e poi mettersi al lavoro, giusto?
A volte, tuttavia, potresti voler avviare una partizione Windows con Boot Camp o avviare da un volume di rete. Diamine, potresti anche voler iniziare da un disco OS X completamente diverso.
In tal caso, utilizza le seguenti scorciatoie da tastiera per farlo.
Quando avvii il Mac, tieni premuto il tasto C per eseguire l'avvio da un CD o DVD, come il DVD di installazione di Mac OS X o l'unità flash fornita con il Mac. Tengo premuto il tasto C, quindi premo il pulsante di accensione e tengo premuto il tasto C finché non vedo la piccola icona a forma di ingranaggio rotante. Allora puoi lasciarti andare.
Se si desidera avviare da una partizione diversa sullo stesso disco o da un disco rigido completamente diverso (è comunque necessario per essere connesso al tuo Mac), tieni semplicemente premuto il tasto Opzione quando premi il tasto di accensione per avviare il Mac su. Ancora una volta, tieni premuto il tasto Opzione finché non vedi l'icona a forma di ingranaggio rotante.
Quindi, vedrai tutte le icone del disco di avvio disponibili in una riga orizzontale sullo schermo. Fare clic su quello con cui si desidera eseguire l'avvio con il mouse o accedere ad esso con i tasti freccia e premere il tasto Invio o Invio.
Naviga negli spazi di controllo della missione

Se non hai utilizzato Mission Control di OS X ultimamente, ti stai perdendo. È un ottimo modo per separare le tue app, a schermo intero e non, per essere molto più produttivo sul tuo Mac.
Il problema è che sembra un sistema abbastanza incentrato sul mouse, con gli utenti incoraggiati a fare clic sui diversi desktop nella parte superiore o sulle app nell'area della finestra principale per visualizzarli.
Fortunatamente, ci sono un paio di scorciatoie da tastiera per aiutarti a spostarti tra gli spazi del desktop, almeno, e uno per aiutarti ad aggiungerli o eliminarli.
Una volta attivato Mission Control (l'impostazione predefinita è il tasto F3), puoi utilizzare i tasti Control-Freccia, Sinistra e Destra, per navigare tra gli spazi del desktop.
Se questo non è abbastanza controllo a grana fine, puoi anche usare Control-1, Control-2, -3, -4, ecc. tasti per navigare direttamente allo spazio Desktop, in qualsiasi ordine.
C'è un valore predefinito di quattro desktop in Mission Control. Se vuoi eliminarne uno, premi il tasto Opzione per vedere il pulsante X in stile iOS nell'angolo in alto a sinistra del desktop in alto. Se vuoi aggiungerne uno, fai clic sul grande pulsante Più all'estrema destra dopo aver premuto il tasto Opzione.
Dovrai comunque fare clic sull'app che desideri aprire, qui, quindi c'è un margine di miglioramento. Questo è un buon inizio, però!
Rimuovi quegli elementi fastidiosi della barra laterale
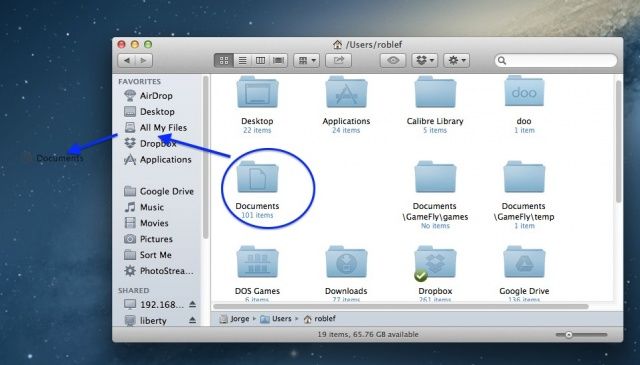
Un tempo era così facile rimuovere gli elementi dalla barra laterale delle finestre di OS X Finder. Faresti semplicemente clic, trascinare e puff! L'oggetto incriminato scomparirebbe come un'icona del Dock benestante in cerca di maggiori opportunità nel mondo.
Oggi, tuttavia (e per un po' di tempo, davvero) non puoi semplicemente fare clic e trascinare via gli elementi della barra laterale senza pensarci un po' di più. È qui che entra in gioco questa comoda scorciatoia da tastiera.
Certo, potresti usare il tasto destro del mouse (Ctrl-clic o clic con due dita su un trackpad) per visualizzare un menu contestuale, ma dov'è il divertimento?
Quando desideri rimuovere elementi dalla barra laterale, inclusi elementi come AirDrop, Desktop, Tutti i miei file, Download, applicazioni, documenti e simili, dovrai tenere premuto il tasto Comando e quindi fare clic su e trascinalo via.
Destra? Così semplice che fa male. Ma probabilmente c'è una ragione per cui i geni del software di Apple hanno cambiato questo comportamento.
La mia ipotesi è che troppe persone stessero facendo clic casualmente sugli elementi della barra laterale e poi li perdessero, e quindi non avessero idea di come recuperarli laggiù.
In caso contrario, ecco il trucco per inserire elementi nella barra laterale. Trova la cartella che desideri lì, Documenti o Download o altro, e trascinala in un punto della barra laterale. Se lo trascini tra gli elementi già presenti, vedrai apparire una linea blu dove andrà a finire. Se lo trascini in fondo, andrà in fondo all'elenco. Sciocco, vero?
Scorri le app in esecuzione al contrario

La verità è che molti utenti Mac potrebbero sapere che premendo Command-Tab si aprirà il Task Switcher in OS X, potrebbero essere ancora condannati a scorrere all'infinito le loro app in esecuzione con quella scorciatoia da tastiera.
Se stai eseguendo molte app, è molto tempo sprecato. Tempo che potrebbe essere speso meglio effettivamente nelle app in cui stai scorrendo e un ciclo sempre più frustrante di passaggio a destra legato al passaggio delle attività.
Per evitare il ciclo infinito, c'è solo un comando da tastiera che devi sapere: Command-Tilde. La Tilde è il simpatico piccolo segno ˜ appena sopra il tasto Tab sulla maggior parte delle tastiere compatibili con Apple.
Tuttavia, non sarai in grado di saltare subito in un solco del commutatore di attività in loop verso sinistra. Dovrai comunque attivare il Task Switcher con un Command-Tab e poi, sempre tenendo premuto il tasto Command, sposta l'altro dito sul tasto Tilde. Boom! Ora ti stai spostando attraverso le app aperte nella direzione opposta.
La vita è bella, vero?
Ignora il mouse: abilita e usa l'accesso completo alla tastiera

Mac OS X è pieno di fantastiche funzioni di accessibilità per aiutare le persone con abilità diverse ad accedere al proprio Macintosh, indipendentemente dal fatto che abbiano difficoltà visive, uditive o motorie. Una funzionalità, Full Keyboard Access, è impostata per coloro che non possono utilizzare il mouse in modo affidabile. Puoi usarlo anche se vuoi solo tenere le mani sulla tastiera, concentrato sul compito da svolgere.
Ecco come attivarlo e farlo funzionare per te.
Prima di tutto, per attivare l'accesso completo alla tastiera, premi Ctrl-F1 sulla tua tastiera. Potrebbe essere necessario premere anche il tasto Fn se i tasti funzione sono impostati per utilizzare i controlli Mac per luminosità e contenuti multimediali.
Una volta attivato l'accesso completo alla tastiera, puoi premere Ctrl-F2 per spostare lo stato attivo sulla barra dei menu. Vedrai il menu Apple evidenziato in blu, per farti sapere che ora è accessibile tramite tastiera. Utilizzare il tasti freccia da lì per spostarsi a destra, a sinistra, in alto o in basso. Dopo aver spostato l'evidenziazione sulla voce di menu che desideri selezionare, premi semplicemente il Ritorno chiave.
Per utilizzare la tastiera per accedere al Dock, premi Ctrl-F3, e puoi usare il tasti freccia di nuovo per spostarti a sinistra e a destra. L'icona del Finder si scurirà per prima quando lo fai e quando premi il tasto destro o sinistro tasto freccia, l'icona del Dock selezionata si scurirà per farti sapere che è stata selezionata. Per attivare l'icona selezionata, premi il Ritorno chiave.
Per navigare tra le finestre aperte in tutte le app, premi semplicemente Ctrl-F4 per spostare il focus sulla finestra attiva o successiva. Colpire Maiuscole-Ctrl-F4 per passare alla finestra precedentemente selezionata.
Ora puoi spostarti un po' meglio nel tuo Mac usando solo la tastiera e ignorando del tutto il mouse.
Fonte: MacRumors
Immagine: Utente Flickr, eGuidry

