Il WiFi opera in porzioni non regolamentate dello spettro radio. Queste frequenze sono condivise con cose come forni a microonde, telefoni cordless, apriporta di garage e una pletora crescente di altri dispositivi WiFi. Quello che molte reti WiFi devono affrontare in questi giorni è come cercare di sintonizzarsi su una stazione radio debole in un mercato cittadino affollato.
Questa settimana alcuni consigli e suggerimenti da provare quando le cose non funzionano.
Riavvia i router
Questo è di base ma spesso efficace. Quando si verificano problemi con il WiFi, riavviare (spegnere e riaccendere) il router WiFi o il punto di accesso. Scollegare il cavo di alimentazione, attendere 5 secondi, quindi ricollegare. Se disponi di più router o punti di accesso wireless (WAP), prova a riavviarli tutti quando si verificano problemi.
Non è raro che i dispositivi WiFi consumer (economici) debbano essere riavviati ogni poche settimane per funzionare in modo affidabile.
Sul tuo computer, disattivare e riattivare il WiFi dovrebbe forzare il sistema a eseguire nuovamente la scansione per le reti disponibili. Su Mac, fai clic sul menu Aeroporto e seleziona
Spegni l'aeroporto, attendere circa 5 secondi, quindi riattivare. Su iPhone, iPod e iPad vai a Impostazioni -> Wi-Fi e fai scorrere l'interruttore su Off, attendi qualche secondo, quindi accendi.Modificare le posizioni di router e computer
Anche in questo caso è molto semplice, ma possono bastare pochi metri per fare la differenza. Tieni il router lontano da grandi superfici metalliche come scaffali, schedari e pareti con borchie metalliche, che possono fungere da dissipatori di energia e ostruire i segnali WiFi.
Quando uso il mio laptop in macchina (parcheggiata, non mentre guido) posso ottenere una o due barre di differenza in ricezione quando poggio il mio MacBook contro il volante vs. posandolo sul sedile del passeggero accanto a me.
Un traliccio in rete metallica come quello che si trova all'interno di vecchie pareti e soffitti in gesso è anche peggio: questa disposizione può creare un effetto di schermatura dall'energia RF (vedi: gabbia di Faraday). Questo è un problema intorno a Boston nelle vecchie case e nei condomini. Potrebbe essere necessario inserire punti di accesso WiFi in ogni stanza per coprire adeguatamente tali spazi.
Attenzione al surriscaldamento
Un router WiFi è un piccolo trasmettitore radio che funziona alla massima potenza, in genere in una scatola poco ventilata. Quando funzionano normalmente, molti di essi (in particolare l'Airport Extreme di Apple) diventano abbastanza tostati da mantenere caldo il caffè. Se altre apparecchiature vengono posizionate sopra il router o bloccano in altro modo le prese d'aria, le cose possono surriscaldarsi facilmente, causando ogni sorta di comportamento bizzarro.

Quando hai problemi, controlla quanto è calda la tua attrezzatura, potresti dover scollegare l'alimentazione per alcuni minuti e lasciare che le cose si raffreddino. Posiziona la tua attrezzatura WiFi in cima a una pila quando possibile e lascia almeno un paio di pollici di spazio su tutti i lati per la ventilazione.
Aggiorna firmware
I fornitori di router, schede di rete, computer e palmari spesso rilasciano aggiornamenti del firmware sui propri dispositivi che possono migliorare le prestazioni. Quando hai problemi vale la pena controllare che tutto sia aggiornato; in caso contrario, applicare le patch disponibili. Ciò è particolarmente vero per i nuovi dispositivi.
Con il firmware, invece, la prudenza è una virtù. È noto che gli aggiornamenti del firmware introducono bug in sistemi altrimenti stabili. Con l'hardware di rete dedicato generalmente lascio stare le cose salvo che ci sono problemi. Come si suol dire, se non è rotto non aggiustarlo!
Usa un'antenna più grande o esterna
Le antenne WiFi sono generalmente piuttosto piccole, lunghe pochi pollici sul router (se presente) e generalmente interne al computer o al palmare. La ricezione può spesso essere migliorata utilizzando un'antenna più grande o esterna per aumentare il rapporto segnale-rumore.
Alcuni router meno recenti offrono antenne rimovibili; i vecchi router Linksys sono un marchio per il quale vedo sostituti più grandi disponibili nei mercatini delle pulci locali. Apple ha fornito questa funzionalità sui suoi primi router Airport Extreme a forma di "UFO", ma è stata rimossa dalle attuali scatole sigillate bianche.
Su un desktop o un laptop con una custodia in metallo, un'antenna esterna aiuta enormemente. I modelli Apple Mac Pro e PowerMac G5 con Airport Extreme utilizzano una piccola antenna a forma di T che si collega a una porta dell'antenna sul retro del computer (se manca, sostituzioni si trova in rete).
Per i laptop generalmente non è possibile aggiungere antenne diverse alle schede WiFi interne, ma è possibile utilizzare una USB Adattatore WiFi, una PC Card o un adattatore WiFi ExpressCard che sporge dal computer un po' Quantità. Questi dispositivi portano l'antenna all'esterno della custodia per migliorare la ricezione.
Il vero disperato, o l'orgoglioso geek, possono anche creare a antenna parabolica utilizzando semplici articoli per la casa come scola-verdure e accessori per wok. Ho letto che funzionano abbastanza bene, ma potrebbe essere necessario indossare un cappello di carta stagnola prima che l'installazione venga approvata.
Dimentica le reti salvate in precedenza
Problemi di software possono causare problemi anche quando la ricezione è buona. I Mac e gli iDevice a volte si bloccano quando si uniscono a reti visitate in precedenza. Ciò può accadere quando l'hardware di rete oi metodi di crittografia cambiano ma il nome e la password di rete rimangono gli stessi. Forzare il tuo dispositivo a dimenticare una rete salvata in precedenza può essere d'aiuto.
Spegni l'aeroporto prima di apportare modifiche. Sul Mac le informazioni sulle reti salvate sono memorizzate in due posizioni, in Preferenze di Sistema -> Rete -> Aeroporto -> Avanzate (memorizza i nomi di rete) e nel portachiavi di sistema (memorizza le password di rete). È necessario eliminare le informazioni da entrambe le posizioni per rimuovere completamente le vecchie reti.
Indurre l'amnesia su iPhone, iPad o iPod Touch può essere un po' più complicato. Non puoi vedere le impostazioni di rete mentre il WiFi è disabilitato, quindi il tuo iDevice proverà a collegarsi durante la risoluzione dei problemi. Per arrivare al Dimentica questo network opzione, tocca Impostazioni -> Wi-Fi, quindi tocca la freccia accanto al nome della tua rete:
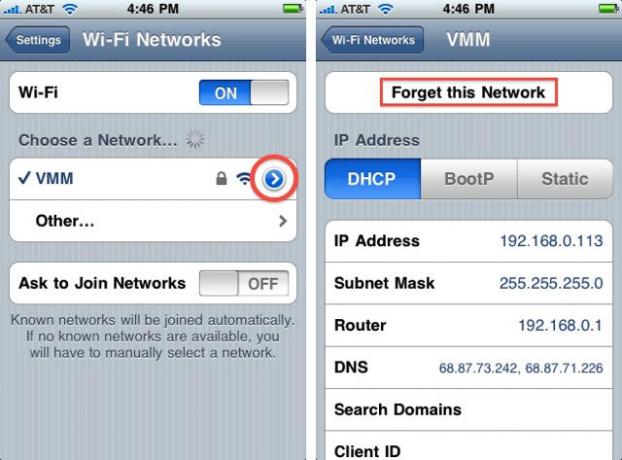
Nella mia esperienza il Dimentica questo network il pulsante appare a intermittenza, a volte lì, a volte no. Altri lettori hanno visto questo comportamento?
Cambia il canale WiFi
Con così tanti dispositivi che utilizzano lo spettro WiFi in questi giorni (bande sia a 2,4 GHz che a 5,8 GHz), la congestione del segnale è un problema nei quartieri urbani. Potrebbe essere utile cambiare il canale di trasmissione del router. La maggior parte dei router moderni offre una modalità automatica, che campiona il traffico locale e assegna dinamicamente un canale chiaro secondo necessità. Di solito vale la pena provare prima.
Se non funziona, usa un monitor del traffico WiFi come iStumbler sul Mac o un App Trova WiFi per iPhone/iPad per vedere cosa sta succedendo nella tua zona. Potresti rimanere stupito dalla quantità di traffico che vedi, molto più di quanto normalmente visualizzi il menu Aeroporto. Guarda quali canali sono utilizzati dalle reti circostanti, quindi scegli qualcosa a pochi passi dalle scelte affollate.
Modifica metodi di crittografia
Le password sulle reti WiFi non vengono utilizzate solo per il login, ma crittografano anche il traffico che viene trasmesso. I metodi di crittografia includono WEP, WPA, WPA2, eccetera. WPA è più forte e preferito a WEP nella maggior parte dei casi, ma a volte l'utilizzo di un metodo di crittografia diverso nel router consentirà ai client problematici di connettersi.
I vecchi dispositivi 802.11b potrebbero non supportare affatto la crittografia WPA, quindi se devi connetterti con questi dispositivi (inclusi alcuni dispositivi Apple Airport originali) WEP sarà il tuo metodo preferito.
Non usare password
I professionisti della sicurezza rabbrividiscono, ma il minor numero di grattacapi di connessione arriva con un punto di accesso aperto: nessuna password o crittografia. Ovviamente questo presenta un grande rischio per la sicurezza: una rete WiFi aperta è come lasciare un cavo ethernet di 100 piedi penzolante fuori dalla finestra. Tuttavia, le considerazioni pratiche a volte prevalgono: hai provato a spiegare come inserire una chiave WEP a 128 bit a tua nonna ultimamente?
Non consiglio di utilizzare il WiFi senza password come impostazione predefinita (in alcuni luoghi ora è effettivamente illegale), ma in aree in cui i problemi di sicurezza o le competenze tecniche sono bassi e il rischio viene valutato e compreso, l'assenza di password può essere una soluzione praticabile soluzione. Assicurati di non digitare mai altre password o informazioni di identificazione personale su un collegamento WiFi aperto.



