Evernote è una fantastica app che ti consente di gestire la tua vita digitale, permettendoti di archiviare e sincronizzare facilmente note, immagini, audio, video e pagine web. Funziona su dispositivi Mac e iOS in modo facile e semplice, con un semplice login per domarli tutti.
Di seguito sono riportati cinque suggerimenti e trucchi che dovrebbero aiutarti a ottenere il massimo da Evernote per Mac. Divertiti!
Condividi note tramite e-mail o URL
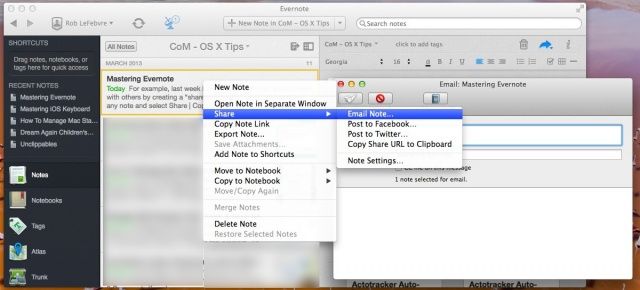
Uso Evernote per quasi tutto in questi giorni, incluso il ritaglio di siti Web per ricercare questi suggerimenti quotidiani su OS X, scrivere liste della spesa sul mio Mac e poi utilizzo il mio iPhone al negozio e la scansione di importanti documenti stampati da organizzare digitalmente.
Sapevi, però, che Evernote ti permetterà anche di condividere le note? È abbastanza facile, ed ecco come.
Quando hai scritto la tua nota in Evernote, l'hai taggata e organizzata nel taccuino appropriato, sei pronto per condividerla.
Per inviare la tua nota via e-mail a un collaboratore, fai clic con il pulsante destro del mouse sulla nota, con due pulsanti del mouse o facendo clic con due dita sul trackpad o tenendo premuto Ctrl. Apparirà un menu contestuale. Passa il mouse sopra la voce di menu Condividi, quindi seleziona Nota tramite email... Se è la prima volta che lo fai, Evernote ti chiederà l'autorizzazione per accedere ai tuoi contatti. Dagli l'ok.
Quindi, una piccola finestra di posta elettronica apparirà in Evernote, permettendoti di compilare il campo A. La riga dell'oggetto si riempirà automaticamente con il nome della tua nota, quindi puoi lasciare una piccola nota dentro la sezione del corpo dell'e-mail e fare clic sull'opzione "CC me su questo messaggio" se si desidera una copia del e-mail. Premi Invia e sei a posto.
Se vuoi solo collegare qualcuno alla nota, scegli "Copia URL di condivisione negli Appunti" dal menu contestuale Condividi come sopra. Evernote andrà online, creerà un URL univoco per la nota e lo copierà negli appunti, permettendoti di inviare quel link ai collaboratori tramite iMessage, IM o e-mail. Puoi anche includerlo in una pagina web, se rotoli in quel modo.
Attraverso: Michael Hyatt
Invia e organizza note, foto e file audio tramite e-mail
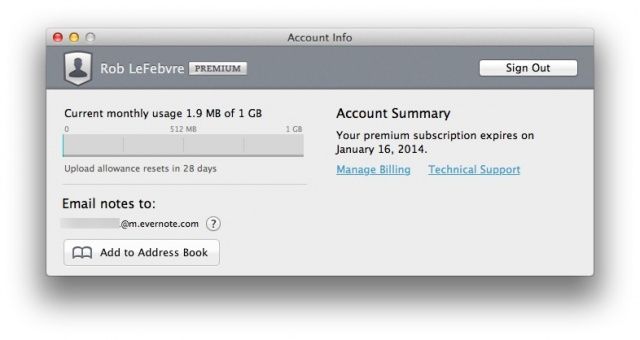
In genere è semplicissimo ottenere note in Evernote, utilizzando il client desktop, il client mobile e persino il client web. Ci sono un sacco di app diverse su Mac e iOS che ti permetteranno di interfacciarti con Evernote, come Penultimate su iPad o Reeder su Mac.
Ma sapevi che puoi inviare e-mail anche a Evernote? Se stai scorrendo le e-mail sul tuo iPhone o le scorri sul tuo Mac, puoi inoltrare rapidamente quelle importanti al tuo account Evernote, per il successivo follow-up o l'archiviazione. Ecco come.
Avvia Evernote sul tuo Mac e fai clic sull'icona dello scudo dell'account con il tuo nome accanto. Scegli Informazioni sull'account... e vedrai una serie di informazioni sul tuo account, incluso quanto spazio di archiviazione rimasto, un pulsante di disconnessione e l'indirizzo e-mail a cui inviare le e-mail per organizzarle Evernote. Se stai utilizzando l'interfaccia web, questo indirizzo email si trova facendo clic sull'icona del tuo account scudo in alto a destra e scegliendo Impostazioni. L'indirizzo dovrebbe essere il nome di accesso del tuo account, seguito da alcuni numeri, quindi @m.evernote.com. Copia questo indirizzo email negli appunti, quindi vai al tuo client di posta elettronica.
Invia un'e-mail che desideri memorizzare in Evernote a questo nuovo indirizzo. Puoi inviare note, istantanee e audioclip insieme a questo indirizzo e andranno direttamente nel tuo taccuino Evernote predefinito. Se vuoi inviare la tua email a un particolare taccuino, aggiungi semplicemente il simbolo @ seguito dal nome del taccuino a cui vuoi inviarlo, come @homeinventory o @bandlyrics.
Attraverso: Tut Mac
Usa ricerche avanzate e salvate per trovare le tue cose
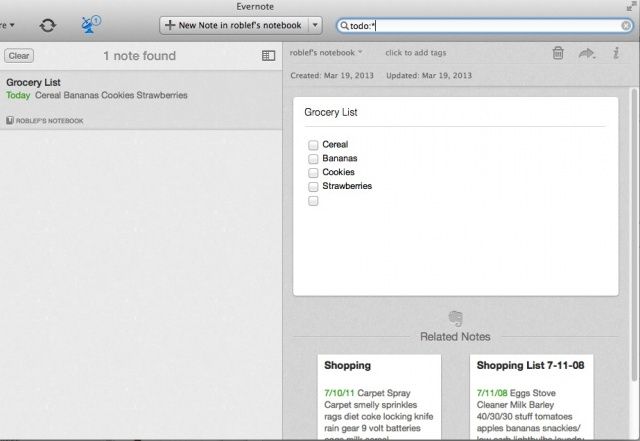
Evernote ti consente di salvare tutto, giusto? Appunti, immagini, file audio e tutto il resto, semplicemente impacchettati volenti o nolenti in uno dei circa cento taccuini. Cosa succede quando hai bisogno di ritrovare le tue cose? È il problema essenziale di tutti i tipi di archiviazione elettronica, dalle e-mail alle liste di cose da fare. Le stringhe di ricerca semplici sono abbastanza facili, ma cosa succede se hai bisogno di ricerche più esoteriche, come "quella nota con la casella di controllo che ho scritto la scorsa settimana?"
Fortunatamente, Evernote semplifica la ricerca in tutte le nostre note e taccuini per le cose giuste. Eccone alcuni per aiutarti a ottenere il massimo da Evernote, stile di ricerca.
da fare:*: digita questo nel campo di ricerca nella parte superiore di Evernote e otterrai tutte le note che includono caselle di controllo (che possono essere aggiunte nel menu Formato).
titolo:Se digiti questo, quindi una parola chiave, cercherai tutte le note che hanno quella parola chiave nel titolo delle tue note.
qualunque: troverà note con uno qualsiasi dei termini di ricerca inclusi, piuttosto che quelle che corrispondono a tutti i termini di ricerca.
-etichetta: troverà tutte le note senza il tag specificato.
creato: e aggiornato: le ricerche troveranno le note create o aggiornate alla data specificata. La data deve essere formattata con l'anno a quattro cifre, il mese a due cifre e il giorno a due cifre (AAAAMMGG), quindi una ricerca tipica assomiglierebbe a "creato: 20130319" per tutte le note create ieri.
taccuino: ti consente di limitare la ricerca a un taccuino specifico, il che può essere utile se non sei attualmente in quel taccuino. Digita semplicemente una ricerca che dice "notebook: TITLE KEYWORD" per cercare. Ad esempio, "taccuino: cani di casa" cercherà nel mio taccuino chiamato "casa" qualsiasi voce che contenga la parola "cani".
Una volta che hai cercato qualcosa abbastanza spesso, però, è il momento di salvare la tua ricerca. Digita il termine di ricerca, assicurati che ottenga i risultati desiderati, quindi fai clic sul menu Modifica per scegliere Trova, quindi Salva ricerca. Dagli un bel nome in inglese (Note con liste di controllo, per esempio), e poi lo vedrai ogni volta fai clic sul campo Cerca in alto a destra nella finestra di Evernote, in basso, sotto Salvati Ricerche.
Attraverso: Tut Mac
Backup (e ripristino) di tutte le tue note
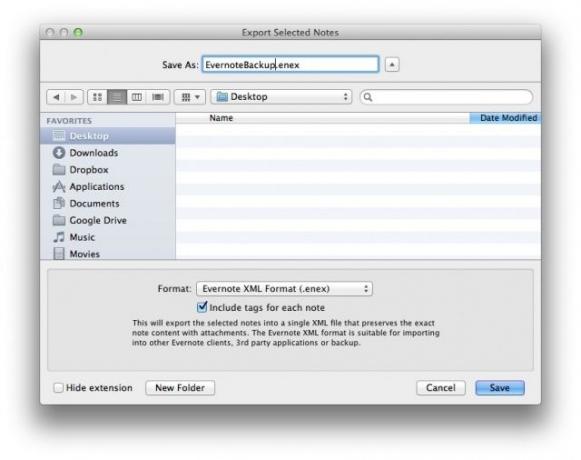
Quando usi Evernote, hai già due backup delle tue note. Hai la copia che risiede sul tuo Mac e hai la copia sincronizzata che risiede sui server cloud di Evernote. Quindi, a parte le note locali non sincronizzate, avrai sempre accesso ad esse, qualunque cosa accada al tuo Mac.
Se vuoi essere totalmente sicuro di avere sempre le tue note, tuttavia, potresti voler fare un backup manuale. Usare Time Machine è un modo ovvio per farlo, ma forse vuoi solo eseguire il backup e ripristinare i tuoi taccuini e note Evernote direttamente dall'app Evernote stessa.
Puoi, ed ecco come.
Per eseguire il backup di tutti i tuoi dati Evernote, avvia semplicemente l'app sul tuo Mac e vai al menu File. Scegli Esporta tutte le note. Otterrai una finestra di dialogo Salva standard che ti chiederà di salvare il file XML di Evernote (.enex) sul tuo Mac da qualche parte. Assicurati di fare clic su "Includi tag per ogni nota" se utilizzi i tag in Evernote.
Puoi mettere questo file ovunque, incluso Dropbox, su un'unità esterna, su un disco flash, ovunque.
Per ripristinare i dati in caso di crash o perdita del tuo Mac, avvia semplicemente Evernote, scegli Importa note... dal menu File e lascia che Evernote faccia il suo dovere. Alla fine del processo di importazione, sarai in grado di posizionare tutte le note in un taccuino locale, denominato Note importate, e avrai la possibilità di sincronizzare questo taccuino con i server Evernote. Scintillante!
Ora puoi essere sicuro di avere le tue cose con te e pronte per il ripristino, ovunque tu vada.
Attraverso: Cristoforo Mayo
Controllo della versione delle tue note con la funzione di cronologia

Con la possibilità di memorizzare note nel tempo, apportarvi modifiche e collaborare con altri (una funzionalità Evernote Premium), è ovvio che le note cambieranno nel tempo. Cosa succede se un collaboratore apporta una modifica a una nota che non desideri? E se apporti una modifica, poi ti allontani dalla nota per alcuni giorni o settimane, ma dimentichi cosa hai cambiato? L'agonia!
Fortunatamente, Evernote fornisce un solido sistema di cronologia che ti consente di vedere la cronologia delle modifiche di tutte le tue note. Ecco come accedervi.
Apri Evernote, quindi apri una nota di cui sei interessato a vedere la cronologia. Fare clic sulla piccola icona delle informazioni "i" nell'angolo in alto a destra della finestra e fare clic sul collegamento blu "Visualizza cronologia" in basso. Apparirà una seconda finestra, con la cronologia della nota corrente. Più modifiche nel tempo, più voci nell'elenco Cronologia.
Fai clic su una delle note nell'elenco, elencata con un indicatore di data e ora, e otterrai quella versione della nota. Puoi quindi fare clic sul menu a comparsa in alto a destra per vedere anche le altre versioni salvate della nota. Se vuoi portare una versione della nota del passato, premi semplicemente il pulsante "Importa" a destra. La tua vecchia nota verrà salvata in Evernote come nota separata.
Questa funzione è disponibile solo per gli utenti Premium, ovviamente, quindi il tuo chilometraggio può variare.
Attraverso: I consigli di Ron su Evernote
