Evernote è un servizio straordinariamente utile, con client per Web, Mac, PC e iOS. La versione iOS è completa come la versione desktop, una rarità in questi giorni, e rende Evernote la mia app di riferimento per tenere traccia di cose di ogni tipo.
Ecco quindi quattro fantastici suggerimenti e trucchi per ottenere il massimo dall'app Evernote sul tuo iPhone, iPad o iPod touch.
Crea e gestisci promemoria Evernote sul tuo iPhone o iPad
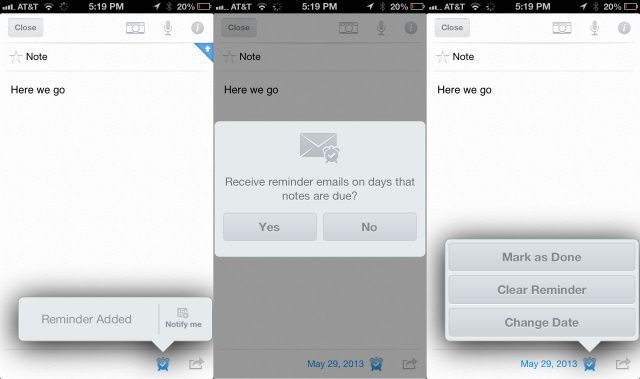
Mi piace molto l'app Promemoria di Apple, soprattutto perché si integra con Siri. Di recente, tuttavia, Evernote ha aggiunto il proprio sistema di promemoria. Dato che uso Evernote per moltissime delle mie attività quotidiane, ho pensato che potesse essere qualcosa da provare.
Se stai cercando di ricordare a te stesso le cose che tieni in Evernote, o stai solo cercando un'alternativa all'app Promemoria in iOS, ecco come crearle e gestirle in Evernote per iOS.
Avrai bisogno dell'ultima versione di Evernote affinché funzioni, quindi assicurati di controllare la scheda Aggiornamenti nell'App Store e aggiornare Evernote se necessario.
Quindi, avvia Evernote sul tuo iPad o iPhone e crea una nuova nota. Nella parte inferiore della nota, vedrai una piccola icona di sveglia. Toccalo e vedrai un messaggio che il tuo promemoria è stato aggiunto. Tocca l'icona Avvisami a destra, quindi tocca il giorno in cui desideri ricevere il promemoria. Salterà a sinistra e ti offrirà gli orari per essere ricordato. Tocca l'ora in cui desideri ricevere un promemoria, quindi tocca il pulsante Fine in alto a destra.
Riceverai un allarme in-app per impostazione predefinita e ti verrà anche data la possibilità di ricevere un'e-mail quando il promemoria è dovuto. L'icona della sveglia in basso a destra della nota ora diventerà blu e la data di scadenza apparirà accanto ad essa. Avrai anche una piccola icona della sveglia nella schermata Tutte le note, che, se toccata, ti mostrerà tutti i promemoria che hai impostato in Evernote. Toccalo ancora una volta per nascondere i tuoi promemoria. Tocca la piccola icona del calendario a destra per mostrare i tuoi promemoria per Data, Completati di recente o Prossimi.
Se tocchi un taccuino specifico, vedrai solo i promemoria per quel taccuino, impedendoti di essere sopraffatto da tutti i promemoria su tutti i taccuini. Se vuoi vederli tutti, ovviamente, tocca la vista Tutte le note, come sopra.
Se il tuo taccuino è condiviso, tutte le persone con cui lo condividi vedranno anche i Promemoria per quel taccuino, rendendolo un modo super pratico per collaborare tramite Evernote.
Fonte: Evernote
Crea rapidamente nuovi elementi sul tuo dispositivo iOS utilizzando Evernote 5
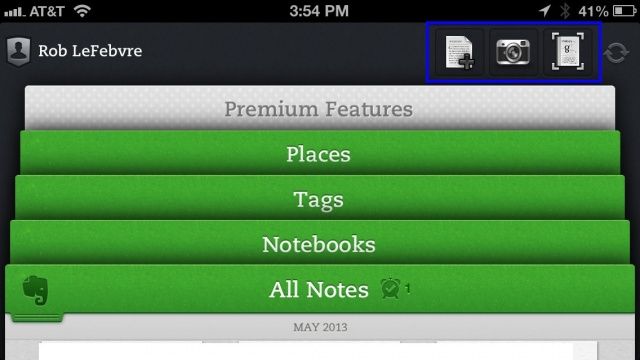
L'ultima versione di Evernote per iOS include una nuova schermata Home e pulsanti Quick Notes, entrambi i quali rendono la creazione di una nuova nota in Evernote super veloce e facile.
Ora puoi creare note con i pulsanti Quick Notes, che aiuta a bypassare il modo tipico di attingere a un taccuino, premere il pulsante più e quindi compilare i dettagli.
Ecco come entrare subito con questi nuovi pulsanti, creando nuove note direttamente sul tuo dispositivo iOS in modo rapido ed efficiente.
Avvia Evernote per iOS dal tuo iPhone o iPad e vedrai la familiare schermata Home, con schede verdi per Tutte le note, Taccuini, Tag, Luoghi e la scheda grigia Funzioni Premium. Nell'area in alto al centro, o in alto a destra se stai tenendo il dispositivo in orientamento orizzontale, vedrai tre icone.
A sinistra di queste icone si trova il pulsante Aggiungi nuova nota. Tocca questo per andare direttamente al processo di modifica delle note, aggiungendo il testo del corpo, le immagini o l'audio come preferisci.
Il prossimo pulsante rapido ha l'aspetto di una fotocamera. Toccalo per andare direttamente alla schermata Aggiungi nota immagine. Assomiglia molto all'app Fotocamera iOS, con un pulsante di scatto dell'otturatore diverso nella parte inferiore. Basta mirare e sparare a tutto ciò che ti piace. Evernote elaborerà l'immagine per un secondo, quindi potrai acquisire più foto da inserire nella nota o premere il pulsante del segno di spunta blut per completare l'aggiunta di immagini. La nota sarà intitolata Istantanea, ma puoi modificarla nella nota stessa.
La terza icona prenderà le immagini dal tuo Evernote Smart Notebook, di Moleskine. Questo è uno speciale taccuino acquistato separatamente che funziona con Evernote per iOS e ti consente di salvare immagini e note ricche di informazioni dal taccuino speciale.
Fonte: Evernote per iOS
Arricchisci le tue note – Aggiungi allegati

Evernote è un fantastico sistema di archiviazione delle note, sincronizzato su piattaforme iOS, web e computer in modo da non perdere mai le tue cose.
Sapevi, tuttavia, che Evernote ti consente di aggiungere allegati alle tue note, permettendoti di collegare facilmente immagini e audio?
È semplicissimo e sono qui per mostrarti come farlo sul tuo iPhone o iPad.
Prima di tutto, apri una nota a cui vuoi allegare qualcosa in Evernote per iOS, sul tuo iPhone, iPad o iPod touch.
Per allegare una foto, tocca la piccola icona grigia della fotocamera, quindi tocca Scatta foto per acquisire una nuova immagine dalla fotocamera del tuo dispositivo iOS o Scegli esistente per acquisire un'immagine dal rullino fotografico. Una volta allegato, tornerai direttamente alla finestra dell'editor delle note, dove puoi digitare qualsiasi dettaglio identificativo e simili.
Per aggiungere l'audio, tocca la piccola icona del microfono accanto all'icona della fotocamera e inizia a registrare quando vedi la barra di registrazione grigio scuro che scende dall'alto. Registra il tuo audio, cantando, parlando o suonando il kazoo nel microfono del tuo dispositivo iOS, quindi premi il pulsante Fine. Tornerai direttamente alla finestra di modifica della nota e l'audio verrà visualizzato nella parte superiore della nota stessa.
E? Questo è tutto. Ora puoi allegare tutti i tipi di immagini e file audio al tuo database Evernote.
Fonte: Evernote
Importa automaticamente cose dagli Appunti di iOS in Evernote

Come drogato di Evernote e ricercatore web, uso Evernote Web Clipper sul mio Mac, tipo, tutto il tempo. Quando trovo un ottimo sito web, una storia o anche solo del testo su una pagina, lo ritaglio direttamente su Evernote e quindi porta con me le note ritagliate su qualsiasi piattaforma, sia in viaggio con un iPad, iPhone o a casa sul mio Mac.
Tuttavia, ho sempre desiderato un modo per fare la stessa cosa dai miei dispositivi iOS. In genere copio l'URL dal mio browser iOS preferito, quindi lancio Evernote per iOS e lo incollo lì. Per fortuna, però, c'è un altro modo, con EverClip, un'app iOS per iPhone o iPad che ti permette di mantieni tutto ciò che copi negli appunti: immagini, testo, URL di siti Web, qualsiasi cosa, sincronizzato in un Evernote Nota.
Ecco come.
Scarica una copia di EverClip sul tuo iPhone o iPad. Ho preso una copia per il mio iPad mini, che costa un po' di più ($ 5,99) rispetto alla versione per iPhone, a $ 2,99. All'inizio ti verrà chiesto di accedere a Evernote, quindi inserisci le tue credenziali e autorizza EverClip a utilizzare il tuo account Evernote.
Quindi, accedi a un'app come Safari e copia l'URL dalla barra degli indirizzi. Quindi, seleziona e copia del testo dalla stessa pagina web o da un'altra. Quindi, salva un'immagine dal Web o da qualsiasi altra app, quindi copiala nel rullino fotografico.
Ora torna su EverClip e vedrai tutte quelle cose in piccole clip, proprio sullo sfondo di legno, pronte per essere inviate a Evernote. Tocca l'icona del triangolo in alto a destra, quindi tocca la piccola icona di modifica del documento. Digita il testo e premi il segno di spunta "Fatto". Tocca ciascuna delle clip nell'ordine in cui desideri salvarle, quindi visualizza l'anteprima dell'esportazione toccando nuovamente l'icona a triangolo in alto a destra. Tocca la freccia curva rivolta a destra per inviarla al tuo account Evernote.
Nota che qualsiasi indirizzo web che copi negli appunti verrà inviato a Evernote come un ritaglio web, quindi non c'è bisogno di prendere altro dalla pagina web di quello, se vuoi tenerlo tutto.
Anche se è un po' un peccato che tu non possa acquistare un'app universale sia per il tuo iPad che per iPhone, questo è un modo piuttosto intelligente per ottenere cose in Evernote quando sei su un dispositivo iOS mobile Apple.
Fonte: App Store
Attraverso: Lifehacker

