Trasferisci i tuoi contatti, calendari, messaggi da iPhone ad Android [Switching 101]
Passare da una piattaforma mobile a un'altra può portare inizialmente a molti grattacapi, soprattutto per quanto riguarda tutti i tuoi dati personali. Non vorrai perdere i tuoi contatti, le voci del calendario e altre informazioni importanti, quindi è importante trasferirli correttamente.
Se stai pensando di abbandonare il tuo iPhone per un Android, forse perché hai capito che potevi prendi un Android di punta per meno dell'iPhone 5c da 8 GB — allora le nostre guide al cambio possono essere d'aiuto.
In questo, ti mostreremo come trasferire i tuoi messaggi, contatti e calendari dal tuo vecchio telefono a quello nuovo. Venerdì, lo seguiremo con un semplice how-to su come sincronizzare il tuo Android con la tua libreria di iTunes e come trasferire le tue foto e i tuoi video.
Prima di procedere ulteriormente, devi assicurarti che la sincronizzazione di iCloud sia abilitata sul tuo iPhone. Dirigiti verso Impostazioni -> iCloud
e abilita la sincronizzazione sia per i contatti che per i calendari. In questo modo tutti i tuoi dati importanti verranno caricati in modo sicuro sul server Apple, consentendoti di importarli facilmente sul tuo nuovo dispositivo Android.
Contatti
1. Vai su iCloud.com e accedi con lo stesso account iCloud che usi sul tuo iPhone o iPad.
2. Clicca il Ingranaggi icone in basso a sinistra della pagina seguite dal Seleziona tutto opzione. Ancora una volta fai clic sull'icona Ingranaggi e seleziona Esporta vCard opzione. Sul tuo computer verrà scaricato un piccolo file VCF contenente tutte le informazioni di contatto.
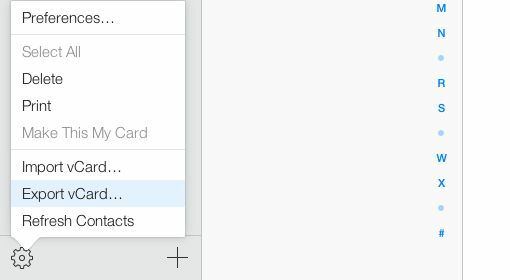
3. Ora vai su Sito web Contatti Google e accedi con lo stesso account Google che utilizzerai sul tuo dispositivo Android.
4. Clicca il Di più menu a tendina e selezionare il Importare opzione. Nella finestra che si apre, seleziona Scegli il file opzione e puntarlo al file VCF scaricato nel passaggio 2.
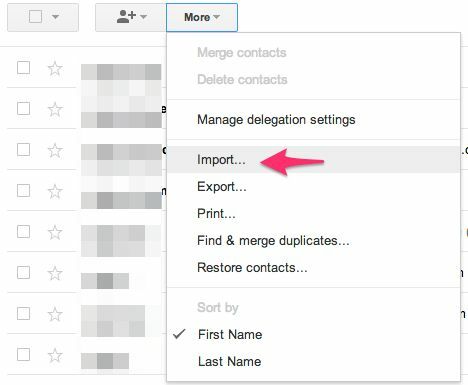
5. A seconda del numero di contatti, il processo di importazione richiederà da pochi secondi ad alcuni minuti, dopodiché dovresti vedere tutti i tuoi contatti in Contatti Google.
6. Se hai la sincronizzazione dei contatti abilitata sul tuo dispositivo Android, dovresti vedere tutti i contatti apparire nei prossimi minuti. In caso contrario, vai su Account e sincronizzazione in Impostazioni, seleziona il tuo account Google e quindi seleziona Sincronizza ora opzione dal menu di overflow.
Prossimo:Messaggi

