Noi e i nostri partner utilizziamo i cookie per archiviare e/o accedere alle informazioni su un dispositivo. Noi e i nostri partner utilizziamo i dati per annunci e contenuti personalizzati, misurazione di annunci e contenuti, approfondimenti sul pubblico e sviluppo di prodotti. Un esempio di dati trattati potrebbe essere un identificatore univoco memorizzato in un cookie. Alcuni dei nostri partner potrebbero trattare i tuoi dati come parte del loro legittimo interesse commerciale senza chiedere il consenso. Per visualizzare le finalità per le quali ritiene di avere un interesse legittimo o per opporsi a questo trattamento dei dati, utilizzare il collegamento all'elenco dei fornitori riportato di seguito. Il consenso fornito verrà utilizzato esclusivamente per il trattamento dei dati provenienti da questo sito web. Se desideri modificare le tue impostazioni o revocare il consenso in qualsiasi momento, il link per farlo è nella nostra politica sulla privacy accessibile dalla nostra home page.
Crea adesivi dalle tue foto per divertenti chat di gruppo
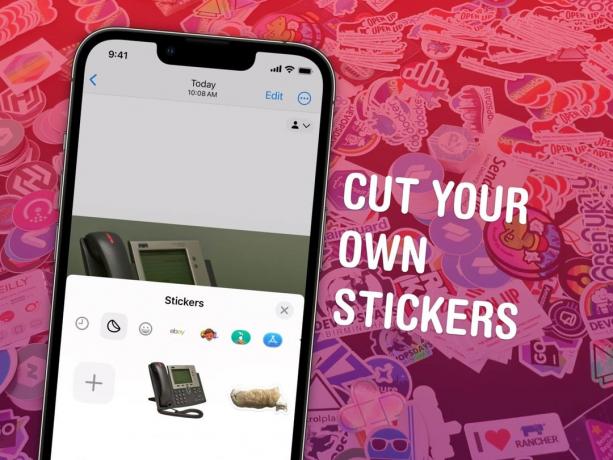
Immagine: Watty62/Wikimedia Commons/D. Griffin Jones/Il culto di Mac
Puoi creare adesivi dalle tue foto e inviarli in iMessage e Snapchat, direttamente sul tuo iPhone. Gli adesivi realizzati con le tue foto sono molto divertenti da inviare nelle chat di gruppo. Sono ottimi per inviare reazioni altamente personali utilizzando foto di persone o animali domestici che tutti conoscono. Puoi anche aggiungere divertenti effetti adesivi.
L'anno scorso ha portato la possibilità di copiare e incollare il soggetto da un'immagine. Ora in iOS 17 è facile raccoglierli in un set di adesivi. Ti mostrerò come funziona il tutto.
Come realizzare adesivi per iMessage
Nota: Questa è una funzionalità di iOS 17. Se hai acquistato un nuovo iPhone 15, ce l'hai già. Altrimenti vai su Impostazioni > Generali > Aggiornamento software capirlo.
Sommario:
- Tocca e tieni premuta un'immagine per selezionare l'argomento
- Tocca "Aggiungi adesivo"
- Aggiungi un effetto se vuoi
- Invia da iMessage o dalla tastiera emoji
1. Tocca e tieni premuto per selezionare l'oggetto

Schermata: D. Griffin Jones/Il culto di Mac
Per creare un adesivo da una delle tue foto, apri prima l'app Foto sul tuo iPhone. Su qualsiasi immagine nella libreria fotografica, tocca e tieni premuto l'argomento per selezionarlo. In modo confuso, questo è lo stesso del gesto per visualizzare l'anteprima a Foto dal vivo, quindi potrebbero essere necessari alcuni tentativi per farlo bene.
Una volta selezionato con successo un soggetto, il contorno dell'immagine si illuminerà e vedrai un menu a comparsa.
2. Tocca "Aggiungi adesivo" e aggiungi un effetto
Dal popup, tocca Aggiungi adesivo. Vedrai la tua raccolta di adesivi apparire sullo schermo solo per un momento e il tuo nuovo adesivo verrà aggiunto.
3. Aggiungi un effetto se vuoi

Schermata: D. Griffin Jones/Il culto di Mac
Tocca e tieni premuto su un adesivo e premi Aggiungi effetto per conferirgli uno dei seguenti effetti:
- Originale è il ritaglio dell'immagine originale. (Attiva o disattiva la Live Photo utilizzando il pulsante nell'angolo, se applicabile.)
- Contorno conferisce all'immagine uno spesso contorno bianco, come un foglio di adesivi.
- Comico semplifica i colori come un fumetto (ma di fantasia, stampato a colori!).
- Gonfio gli conferisce un effetto plastico che luccica quando giri il telefono tra le mani.
- Brillante produce un effetto arcobaleno vibrante e iridescente. A mio parere, rende la maggior parte delle immagini un po' difficile da vedere.
4. Invia da iMessage o dalla tastiera emoji
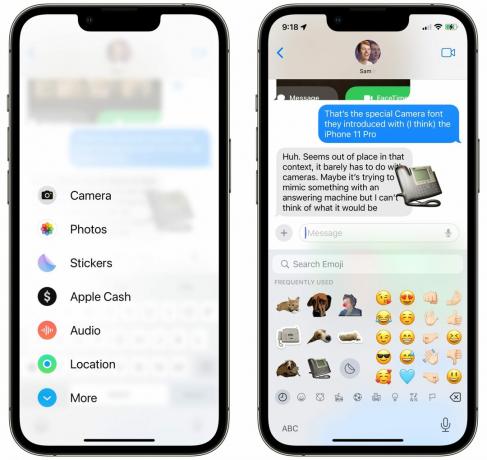
Schermata: D. Griffin Jones/Il culto di Mac
Una volta terminata la modifica dell'adesivo, puoi trovarlo nell'app Messaggi toccando l'icona + menu e selezione Adesivi. Tocca un adesivo per inviarlo in un nuovo messaggio o semplicemente trascinalo nella conversazione per aggiungerlo a un messaggio.
In un'altra app come Snapchat, Notes o anche Mail, puoi scorrere fino a sinistra della tastiera emoji per trovare i tuoi adesivi personalizzati.
Ottieni ulteriori suggerimenti su iOS 17
Puoi leggere di altre nuove funzionalità in iMessage, FaceTime e Telefono qui o consulta il nostro elenco principale di 50 nuove funzionalità di iOS 17.



