 Ecco un modo migliore per copiare testo da un PDF su un Mac utilizzando Live Text.
Ecco un modo migliore per copiare testo da un PDF su un Mac utilizzando Live Text.
Sebbene il Mac offra un supporto fantastico per l'apertura e la modifica dei PDF nell'app Anteprima integrata, il semplice atto di copiare e incollare testo da un PDF può ancora essere un incubo. Ad esempio, selezionando il testo su un documento a due o tre colonne spesso si seleziona l'intera larghezza della pagina, il che è totalmente inutile.
Fare uno screenshot veloce e utilizzare il testo attivo spesso produce risultati migliori e funziona sia con le scansioni di vecchi documenti che con i PDF. Ecco come è fatto.
Copia il testo da un PDF su Mac
Rilasciato nel 1993, il PDF di Adobe (abbreviazione di Portable Document Format) è ora uno dei formati di file più utilizzati al mondo. I PDF semplificano la condivisione, la protezione e l'archiviazione dei documenti, dalle dichiarazioni dei redditi e rapporti aziendali ai curriculum e ai documenti personali. Tuttavia, a volte è difficile lavorare con i PDF.
Selezionare il testo in un PDF sembra essere semplice, ma non è necessariamente così. Prendi, ad esempio, quando desideri selezionare testo da un PDF con un layout a più colonne.
La copia di testo da un PDF può produrre risultati imprevisti
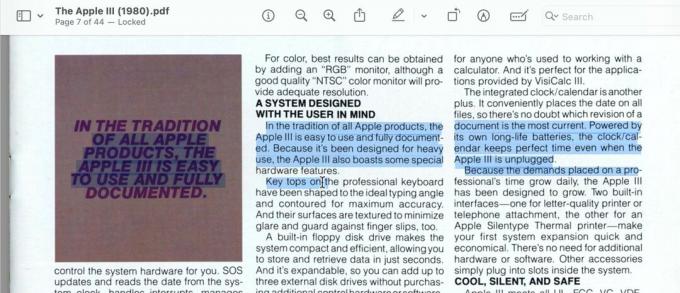
Schermata: D. Griffin Jones/Il culto di Mac
Se riscontri problemi nel tentativo di copiare testo da un PDF, prova invece a utilizzare la funzionalità Testo attivo sul tuo Mac. (Il testo attivo funziona anche su iOS e iPadOS.)
Apri il PDF che ti dà problemi. Non importa quale app usi per aprirlo, ma probabilmente si aprirà in Anteprima.
Fai uno screenshot del testo che desideri copiare da un PDF

Schermata: D. Griffin Jones/Il culto di Mac
Primo, premi Maiuscole-Comando-4 (⇧⌘4) per acquisire uno screenshot di una piccola parte del PDF. Il mouse del tuo Mac diventerà un piccolo + cursore. Fai clic e trascina un rettangolo sullo schermo che copra l'area di testo che desideri copiare. È meglio selezionare solo l'area necessaria in modo che nessun altro testo sia d'intralcio.
Fai clic sull'anteprima che appare fluttuante nell'angolo in basso a destra dello schermo del tuo Mac per visualizzare un'anteprima dello screenshot. Se hai sbagliato leggermente la selezione del testo, fai clic sull'icona del cestino e riprova. Se l'anteprima mobile scompare prima che tu possa premerla, puoi trovare lo screenshot che hai appena acquisito sul desktop del tuo Mac (apri il Finder e premi ⇧⌘D).
Utilizza Testo attivo per copiare testo da uno screenshot di un PDF

Schermata: D. Griffin Jones/Il culto di Mac
Quando viene visualizzata l'anteprima dello screenshot, cerca l'icona blu del testo attivo nell'angolo in basso a destra. Dopo aver fatto clic su quel pulsante, basta fare clic Copia tutto e l'intero blocco di testo verrà copiato negli appunti. Puoi anche fare clic e trascinare per selezionare una parte specifica, se non è necessario copiare l'intero contenuto.
Dopo aver copiato il testo, premi Comando-V (⌘V) per incollarlo altrove.
Questo è molto più semplice che perdere tempo con la fastidiosa selezione del testo PDF. Questo trucco del testo attivo funziona anche su vecchie scansioni di documenti che non hanno testo selezionabile di alcun tipo.
Altre cose che puoi fare con Live Text
Questa non è l'unica cosa che la funzione Live Text di Apple può fare. Ad esempio, puoi usarlo per seleziona il testo ovunque O ottieni traduzioni istantanee in 11 lingue.
