Niente illustra la potenza dell'ecosistema Apple come le funzionalità di Continuity che aiutano il tuo Mac, iPhone, iPad e Apple Watch a lavorare insieme senza problemi. Grazie a Continuity, il tuo iPhone può fungere da webcam del tuo Mac. Puoi avviare un'e-mail su un dispositivo e raccoglierla immediatamente su un altro. Puoi utilizzare la stessa tastiera e lo stesso mouse con un Mac e un iPad, copiare e incollare su più dispositivi e altro ancora.
Queste funzionalità flettono la potenza dell'hardware e del software di Apple, e lo farebbero Mai essere possibile su un PC. Sfortunatamente, ciò significa che molte persone non vengono a conoscenza di queste funzionalità perché non si aspettano così tanto dai loro computer.
In questo post (e nel video di accompagnamento), ti mostrerò alcune delle funzionalità di Continuity che fanno risparmiare tempo e che ti fanno perdere tempo e che puoi goderti quando vai all-in sull'ecosistema Apple.
Le 6 migliori funzionalità di continuità di Apple
Puoi guardarli tutti in azione in questo video:
N. 1: Telecamera di continuità

Foto: d. Griffin Jones/Il culto di Mac
Se vuoi migliorare il tuo gioco con la fotocamera sul tuo Mac, non guardare oltre la fotocamera che porti già in tasca. Non ne troverai uno migliore di quello. Con Continuity Camera, il tuo iPhone può fungere da webcam per chiamate FaceTime, Teams, Zoom e Webex migliori e qualsiasi chat video sul tuo Mac.
Per utilizzare Continuity Camera, è necessario un iPhone introdotto nel 2018 o successivo e un Mac con macOS Ventura. Blocca il tuo iPhone e mettilo su un treppiede o un supporto accanto al tuo Mac, seduto orizzontalmente. Questo è praticamente tutto.
Non ho nemmeno acquistato una webcam per il mio Mac desktop quando ho eseguito l'aggiornamento all'inizio di quest'anno. Conto su Continuity Camera, usando il mio iPhone con questo supporto per display Belkin MagSafe.
N. 2: Passaggio di consegne

Schermata: d. Griffin Jones/Il culto di Mac
Handoff è la prima funzionalità di Continuity introdotta da Apple ed è probabilmente la più trascurata.
Qualunque cosa tu stia facendo sul tuo Mac, puoi passare a farlo sul tuo iPhone o iPad. Basta aprire l'App Switcher sul tuo iPhone (lo schermo multitasking quando scorri verso l'alto), vai all'app che stavi utilizzando e tocca la bolla in basso per riprendere esattamente dove eri. Funziona anche il contrario. Se il tuo iPhone è aperto, vedrai un'icona nel Dock per spostarlo sul tuo Mac.
Funziona in Safari, Messaggi, Posta, Calendario, Promemoria, Note, praticamente tutte le app di Apple. Puoi utilizzare Handoff anche con alcune app di terze parti. Verifica se le app per Mac e iPhone che utilizzi supportano questa pratica funzione.
N. 3: Controllo universale

Schermata: Mela
Ogni volta che ho due Mac seduti uno accanto all'altro, inevitabilmente confondo le tastiere e i trackpad. Mi sorprendo a muovere il mouse o a digitare sulla tastiera proprio di fronte a me, chiedendomi perché non stia succedendo nulla, solo per rendermi conto che sto guardando il computer sbagliato.
Apple ha escogitato un'elegante soluzione a questo problema: il controllo universale. Con due Mac o un Mac e un iPad (fino a tre di questi dispositivi uno accanto all'altro) devi solo trascinare il cursore fino al bordo dello schermo, quindi continua a trascinare finché non si sposta sull'altro dispositivo. Topo E l'input da tastiera verrà trasferito senza problemi.
Ovviamente, non puoi usarlo sul dispositivo di qualcun altro. Entrambi i computer devono essere registrati con lo stesso ID Apple.
Uno sfortunato svantaggio di quella misura di sicurezza è che Universal Control non funzionerà se utilizzi un Mac personale e un lavoro Mac, poiché probabilmente hanno ID Apple separati. (In caso contrario, cosa diavolo stai facendo con il tuo ID Apple personale su un lavoro computer? Toglilo di lì!)
N. 4: Appunti di continuità

Schermata: d. Griffin Jones/Il culto di Mac
A volte hai un numero di serie del prodotto o una password complicata su un dispositivo e devi digitarla lentamente a mano su un altro. Sfortunatamente, questo è l'unico modo e non esiste alcuna soluzione.
No, ovviamente c'è un modo migliore. Questo è uno dei le migliori caratteristiche di sempre.
Se copi qualcosa dal tuo iPhone, prova a premere incolla (⌘V) sul tuo Mac. Potrebbe volerci una frazione di secondo, ma magicamente appare proprio lì. Hai bisogno di inviare una foto al tuo computer? Hai un file che vuoi guardare sul tuo Mac?
Gli appunti di continuità sono la prima cosa che provo semplicemente a causa del mal di testa che salva.
N. 5: Importa da iPhone
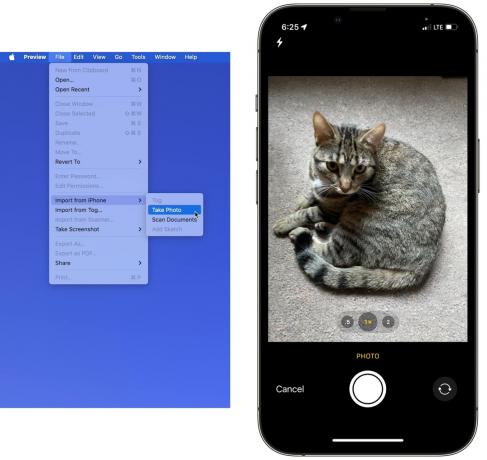
Schermata: d. Griffin Jones/Il culto di Mac
Immagina questo: stai usando il tuo Mac per compilare un modulo web per assicurazioni, banche, assistenza sanitaria, un sito web di viaggi (i quattro cavalieri di l'apocalisse cattivo web design), e all'improvviso l'azienda vuole che tu carichi un'immagine di un documento d'identità o di qualche documento. All'improvviso, ti chiedi se avresti dovuto usare il tuo iPhone per tutto il tempo. Non preoccuparti: puoi utilizzare il tuo iPhone per scattare una foto sul tuo Mac, senza alcun passaggio intermedio di AirDropping, e-mail o iMessage da solo.
Sul tuo Mac, apri Anteprima e vai a File > Importa da iPhone > Scatta foto. Tira fuori il tuo iPhone e la fotocamera dovrebbe aprirsi. Dopo aver scattato la foto, apparirà sul tuo Mac. Puoi utilizzare l'anteprima per esportarlo in qualsiasi tipo di file sia richiesto e per soddisfare i vincoli di dimensione di cui hai bisogno.
N. 6: sblocca il Mac con Apple Watch

Schermata: d. Griffin Jones/Il culto di Mac
Touch ID è una meravigliosa aggiunta al Mac. Con esso, non è necessario digitare la password ogni singola volta, basta premere un tasto speciale. Ma forse quando sei alla tua scrivania, il tuo laptop è chiuso o vuoi usare una tastiera diversa e non puoi usare la funzione.
Vai a Impostazioni di sistema > Password di accesso e abilita il tuo Apple Watch per sbloccare il tuo Mac. Onestamente è altrettanto veloce. Mi siedo, premo un tasto o faccio clic con il mouse e sono accolto dal desktop del mio Mac prima ancora che il mio display si sia svegliato.
Dopo aver utilizzato questa funzione per un po', mi ha incoraggiato a passare a una password Mac più lunga e più difficile da digitare. Sarà più difficile indovinare se il mio computer viene mai rubato fisicamente e non mi costa alcuna comodità poiché raramente devo digitarlo.
Ancora più funzionalità di continuità
Ci sono anche Di più Funzioni di continuità disponibili. Puoi prendere messaggi di testo E chiamate telefoniche inoltrato a tutti i tuoi dispositivi, creare un hotspot istantaneo quando perdi il segnale Wi-Fi e persino firmare una transazione Apple Pay sul tuo Mac usando il tuo Apple Watch.



