Se non hai esaminato nessuna delle funzionalità di accessibilità di Apple perché non sei cieco o sordo e non pensi che ti semplificherebbero la vita, potresti rimanere sorpreso.
Apple ha integrato una manciata di funzionalità di accessibilità in iOS 17 che consentono alle persone con varie disabilità di utilizzare l'iPhone in modi nuovi e inaspettati. Tuttavia, assolutamente chiunque può trarre vantaggio da questi strumenti, che si rivelano sorprendentemente utili in determinate situazioni.
Puoi già ottenere sottotitoli live per guardare i video in silenzio, blocca il tuo telefono in un'unica app per impedire alle persone di curiosare, riprodurre suoni rilassanti dell'oceano o della foresta e altro ancora.
In iOS 17, cinque funzioni di accessibilità portano le cose ancora oltre. Assistive Access semplifica il tuo telefono alle sue funzioni nude per renderlo più facile da usare; Live Speech e Personal Voice ti consentono di digitare sulla tastiera per parlare usando la tua voce; La modalità di rilevamento e Point and Speak ti aiutano a spostarti utilizzando la fotocamera dell'iPhone.
La nostra demo pratica ti mostrerà cosa possono fare queste funzionalità per te.
Pratica con 5 nuove funzionalità di accessibilità in iOS 17
Mela ha visto in anteprima queste cinque nuove funzionalità di accessibilità all'inizio di quest'anno per la giornata mondiale di sensibilizzazione sull'accessibilità. Ora che stiamo scavando nelle beta per sviluppatori di iOS 17, abbiamo finalmente la possibilità di vedere come funzionano.
Guarda tutte queste funzionalità in azione in questo video:
Tieni presente che Apple ha non ancora rilasciato iOS 17 al pubblico. Poiché questa è una versione beta del software, le cose potrebbero cambiare mentre gli ingegneri di Apple modificano iOS 17 prima della sua versione finale.
Puoi ottenere l'ultima beta per sviluppatori tramite attivando gli aggiornamenti del software beta in Impostazioni. Attenzione, però: il software beta è instabile, può scaricare la batteria più rapidamente e comporta il rischio di perdita di dati. Possiamo aspettarci una versione pubblica di iOS 17 questo settembre se puoi aspettare.
N. 1: accesso assistito

Schermata: d. Griffin Jones/Il culto di Mac
La funzione Assistive Access semplifica alcune delle app standard per iPhone fino alle loro funzioni più basilari. Limita il carico cognitivo mantenendo i propri cari in contatto con un dispositivo moderno.
Ricordo di aver guardato Annunci televisivi per cellulari come il Jitterbug - telefoni flip commercializzati per utenti più anziani dotati di numeri enormi e funzionalità limitate e facili da usare. L'accesso assistito sembra una rivisitazione di quello per il 2023.
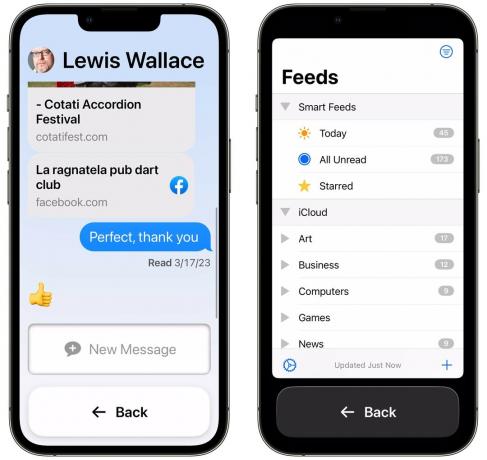
Schermata: d. Griffin Jones/Il culto di Mac
Se qualcuno che conosci sarebbe sopraffatto dalle funzionalità complete di uno smartphone, puoi attivare l'Accesso assistito per semplificare l'utilizzo di un iPhone. Trasforma l'interfaccia utente dell'iPhone, con grandi pulsanti per tutte le funzioni principali come Messaggi, Chiamate e Fotocamera.
Con questa funzione attivata, scattare foto, effettuare chiamate e inviare messaggi diventa molto più semplice. E puoi comunque abilitare tutte le normali app dall'App Store se devi installare qualcos'altro, come un'app di monitoraggio della salute.
N. 2: discorso dal vivo

Schermata: d. Griffin Jones/Il culto di Mac
Se stai perdendo la voce, Live Speech ti dà la possibilità di trasformare il testo in parlato, di persona o durante una chiamata. Per trovare la funzione, vai a Impostazioni > Accessibilità > Parlato dal vivo (verso il basso). Attiva Discorso dal vivo e tocca Frasi preferite per creare alcune scorciatoie per le frasi che dici spesso.
Successivamente, puoi attivare Live Speech facendo triplo clic sul pulsante laterale dell'iPhone o dal collegamento Accessibilità nel Centro di controllo.
Quindi digita semplicemente utilizzando la tastiera nel popup e premi Inviare affinché il tuo iPhone parli ad alta voce. Per frasi più lunghe, evidenzierà parola per parola mentre sta parlando. Rubinetto Frasi preferite per accedere alle scorciatoie.
N. 3: Voce personale

Schermata: d. Griffin Jones/Il culto di Mac
IL Funzione vocale personale si basa su Live Speech permettendoti di usare la tua voce. Devi solo prenderti un po' di tempo per leggere un mucchio di frasi ad alta voce e il tuo telefono sarà in grado di ricreare la tua voce in seguito. Apple ha ideato Personal Voice per gli utenti”rischiano di perdere la capacità di parlare - come quelli con una diagnosi recente di SLA (sclerosi laterale amiotrofica) o altre condizioni che possono avere un impatto progressivo sulla capacità di parlare.
Tuttavia, come con qualsiasi funzione di accessibilità, chiunque può utilizzarla. Per farlo, vai a Impostazioni > Accessibilità > Voce personale e tocca Crea una voce personale. Dovrai trovare uno spazio tranquillo e tenere il telefono a circa 15 cm dal viso mentre parli al telefono. Questo può richiedere 15 minuti o fino a un'ora, secondo Apple.
Una volta terminata la configurazione di Personal Voice, devi lasciare che il tuo iPhone rimanga collegato per un po 'mentre sforna le registrazioni e crea una ricreazione sintetizzata della tua voce digitale. Quindi, vedrai Personal Voice come opzione in Live Speech.
In pratica, posso sicuramente dire che sta usando le registrazioni della mia voce. Sembra un po 'come me, ma non suona così emotivo ed espressivo come alcune delle nuove voci avanzate per Siri. Ascolta tu stesso.
N. 4: modalità di rilevamento

Schermata: d. Griffin Jones/Il culto di Mac
Con la modalità di rilevamento, puoi utilizzare la fotocamera del tuo iPhone per identificare cose intorno a te come persone, porte, elettrodomestici e altri oggetti. È disponibile all'interno dell'app Magnifier di Apple, che puoi scaricare gratuitamente dall'App Store se non è già sul tuo iPhone.
Per utilizzare la modalità di rilevamento, apri l'app Lente di ingrandimento e tocca il Pulsante di rilevamento a destra - sembra un quadrato. Sulla sinistra, premi le icone per attivare le funzioni di rilevamento:
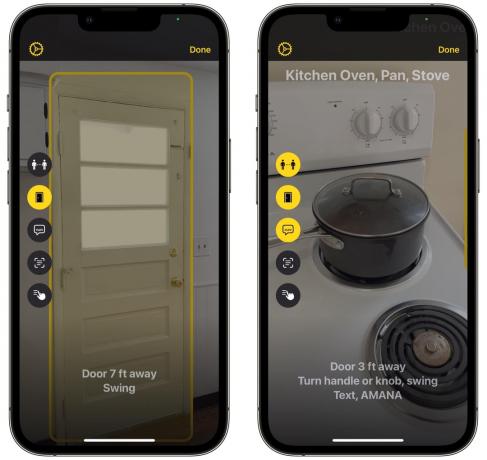
Schermata: d. Griffin Jones/Il culto di Mac
- Rilevamento persone ti mostrerà quanto sei vicino a qualcun altro.
- Rilevamento porta ti dirà quanto sei vicino a una porta, come aprirla, cosa c'è scritto sopra e vari altri attributi. Il feedback tattile e i rumori di clic diventano più veloci e più forti man mano che ti avvicini.
- Descrizioni delle immagini ti dirà su cosa è puntata la tua fotocamera usando il rilevamento degli oggetti. Questo ha avuto risultati contrastanti per me: se vivi in una casa con pavimenti in legno, preparati a far rimanere sullo schermo "Wood Processed" per tutto il tempo. A volte la funzione si è bloccata durante i miei test, non aggiornandosi per un po' mentre la indicavo nella stanza. Ma quando funziona, funziona davvero bene.
No. 5: Indica e parla
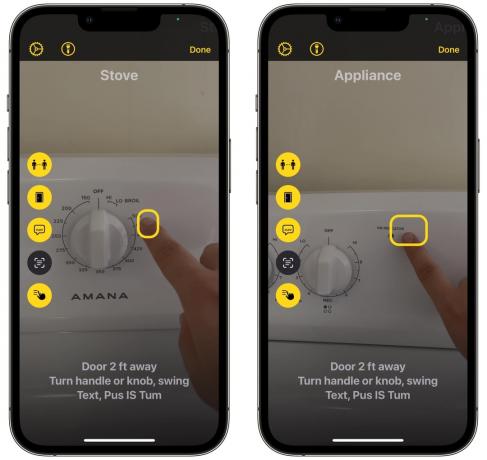
Schermata: d. Griffin Jones/Il culto di Mac
Point and Speak funziona in tandem con la modalità di rilevamento. In modalità di rilevamento, toccare Indica e parla — l'icona in basso. Quindi puoi tendere la mano, indicare qualcosa e farti leggere dal tuo iPhone.
Se trovi difficili da vedere i segni sul quadrante del forno, ad esempio, il tuo iPhone può leggerti i numeri in modo da non bruciare il tuo arrosto o la tua casa. La tua mano deve essere tesa abbastanza chiaramente davanti a te, ma Point and Speak funziona abbastanza bene nei miei test limitati.
Altre funzionalità e copertura di iOS 17
Resta sintonizzato mentre continuiamo a coprire le nuove funzionalità in arrivo in iOS 17:
- 10 fantastiche funzionalità di cui Apple non ha parlato
- 10 Di più dolci ritocchi e cambiamenti
- Come creare un poster di contatto
- Miglioramenti alla correzione automatica
- Nuove funzioni in File per iPad
- Profili in Safari
- Modalità di navigazione privata più sicura
- Come installare iOS 17 Developer Beta
