All'inizio potrebbe non essere evidente, ma l'app Foto di Apple ti offre molti modi per gestire la tua libreria di foto e modificare le immagini al suo interno.
Se hai decine di migliaia di foto come me, la tua libreria di foto è probabilmente un gran casino. Potresti passare centinaia di ore a ordinare meticolosamente le immagini in album e modificare le impostazioni per ottenere tutto a posto. Oppure puoi utilizzare alcune delle funzionalità offerte da Apple per semplificare le cose.
Ho già coperto il mio i migliori consigli per scattare foto. Ecco i miei cinque migliori suggerimenti per gestire e manipolare le fantastiche foto che hai scattato, utilizzando gli strumenti dell'app Foto di Apple.
Le 5 migliori funzionalità professionali nell'app Foto
Puoi guardare un video per vederli tutti in azione qui:
N. 1: tagga i volti delle persone che conosci
Adoro taggare i volti nelle mie foto. Trovare belle foto di persone che conosci è molto più facile se il tuo telefono conosce tutti i loro nomi e può cercare le foto per te.
Questo è molto più facile da fare nell'app Foto su un Mac, ma avrò anche le istruzioni per iPhone.
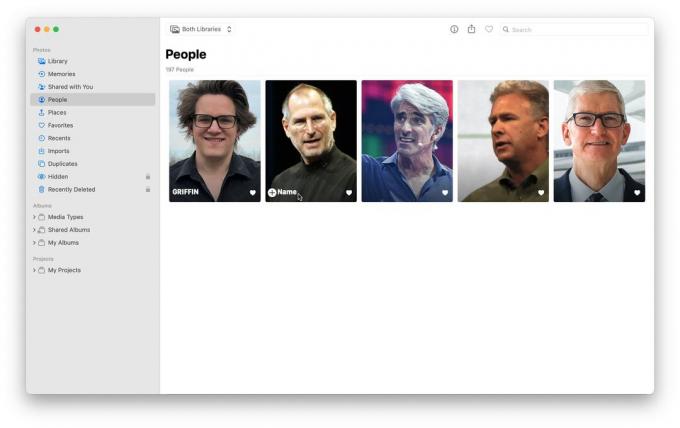
Schermata: d. Griffin Jones/Il culto di Mac
Su un Mac, apri Foto e quindi fai clic su Persone album nella barra laterale. Probabilmente lo troverai precompilato con alcune facce diverse. Passa il cursore sopra l'icona e fai clic + Nome in fondo; digitare un nome. Abbinalo a un contatto se puoi.
Su un iPhone, apri Foto e vai a Album > Persone. Quindi tocca un volto e digita un nome in alto.

Schermata: d. Griffin Jones/Il culto di Mac
Scorri verso il basso (o fai clic sul ⋯ menu) e fare clic su "Conferma foto aggiuntive". Scansiona la tua libreria di foto alla ricerca di immagini che pensa possano essere della stessa persona.
Se stai guardando un'immagine specifica, puoi fare clic Visualizza > Mostra nomi volti per attivare le etichette per i volti nell'immagine. In questo modo è facile scorrere la tua libreria e taggare i volti mentre procedi.
Su un iPhone, scorri verso l'alto su un'immagine e vedrai dei faccini in basso a sinistra. Toccali per assegnare loro un nome.
N. 2: ricerca più intelligente
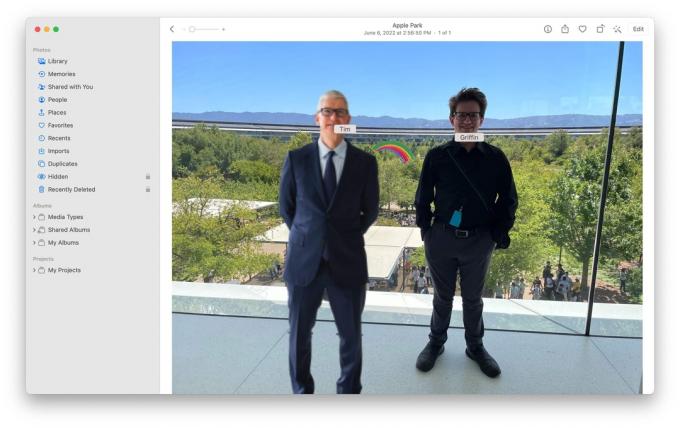
Schermata: d. Griffin Jones/Il culto di Mac
Come ho accennato, una volta taggati questi volti, diventa più facile cercare le foto di quelle persone in un secondo momento. Puoi cercare combinando la data, il luogo, il nome dell'azienda, l'evento, le persone, il testo all'interno della foto e altro ancora.
Ad esempio, posso cercare california, 2022, grifone, tim per far apparire l'immagine sopra che sicuramente non è stata modificata in alcun modo.
Puoi anche cercare tastiera, gatto.
N. 3: copia e incolla le modifiche alle foto
Supponi di scattare un sacco di foto durante un grande servizio fotografico con il tuo iPhone. Il risultato sono alcune dozzine di immagini con all'incirca le stesse condizioni di illuminazione e soggetto. Se vuoi modificare o correggere il colore di queste foto, potresti essere sorpreso a pensare di dover modificare manualmente ognuna di esse, ma non lo fai.
È molto più semplice apportare le modifiche desiderate in una foto, quindi copiare e incollare per apportare le stesse modifiche ad altre foto.
Ecco come farlo.

Schermata: d. Griffin Jones/Il culto di Mac
Nell'app Foto, apri una foto qualsiasi. Quindi tocca Modificare e apportare qualsiasi numero di regolazioni a luminosità, saturazione, ritaglio, riduzione del rumore, ecc. Quando sei felice, prima di toccare Fatto, vuoi toccare il ⋯ pulsante in alto a destra e selezionare Copia modifiche.
Quindi, puoi semplicemente scorrere fino alla foto successiva nella libreria, toccare lo stesso pulsante e toccare Incolla modifiche. Puoi persino applicare queste modifiche a un'intera gamma di immagini selezionate contemporaneamente.
Anche se prevedi di ritoccarli individualmente in Photoshop in un secondo momento, questo è un ottimo modo per abbreviare il processo di modifica con pochi tocchi dal tuo telefono.
N. 4: Aggiungi effetti Live Photo
io amo Foto dal vivo, una funzione che racchiude una piccola parte di video attorno a ogni foto. Queste brevi animazioni danno più vita alle foto di famiglia e agli scatti spontanei. Una foto sfocata del mio cane da cucciolo non è una buona foto da appendere al muro, ma quando puoi vedere la Live Photo di lui che corre e si dimena, rende il momento speciale in un modo che può avvenire solo digitalmente.
Per rendere le Live Photos ancora migliori, puoi utilizzare tre effetti integrati per trasformarle in qualcosa di veramente interessante: Loop, Bounce e Long Exposure. Per attivare o modificare uno di questi effetti, basta toccare il Vivere pulsante nell'angolo in alto a sinistra di una delle tue Life Photos e seleziona l'effetto che desideri.
Ecco cosa fanno:
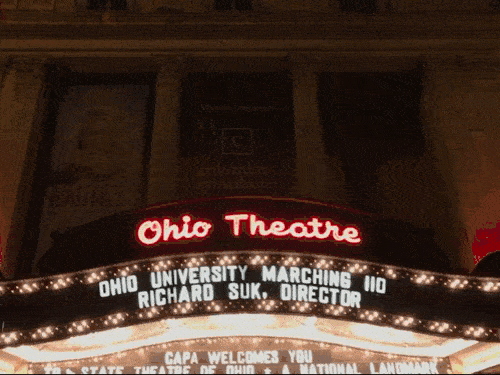
Foto: d. Griffin Jones/Il culto di Mac
IL Ciclo continuo l'effetto stabilizzerà e riprodurrà la Live Photo come una GIF animata. Questo funziona meglio su immagini di segni di tendone, bandiere sventolanti o tempeste di pioggia.

Foto: d. Griffin Jones/Il culto di Mac
IL Rimbalzo l'animazione riproduce e riavvolge la Live Photo. Le immagini di persone che fanno tintinnare i bicchieri in un ristorante o fanno cose divertenti sono perfette con questo effetto.

Foto: d. Griffin Jones/Il culto di Mac
IL Esposizione prolungata effetto fa proprio quello che dice: imita lo scatto a lunga esposizione con una fotocamera DSLR. Se mai scatti una Live Photo di una cascata o di fuochi d'artificio, sei praticamente obbligato per legge a utilizzare l'effetto Esposizione lunga.
N. 5: assicurati di condividere la foto di alta qualità
Uno dei cambiamenti più esasperanti mai apportati da Apple in iOS è stato decidere che le persone non hanno bisogno di scambiarsi immagini e video di alta qualità.
Per impostazione predefinita, quando tu AirDrop o iMessage qualcuno una foto (e soprattutto un video), Apple abbassa automaticamente la qualità e rimuove i metadati. Preferisco sempre avere immagini della massima qualità e risoluzione.

Schermata: d. Griffin Jones/Il culto di Mac
Se desideri inviare una foto o un video con la massima risoluzione possibile, ecco come fare. Dopo aver toccato il Condividere pulsante, toccare Opzioni prima di passare lungo l'immagine. Controllo Tutti i dati delle foto invierà il tuo file in piena qualità.
Ulteriori letture
- Come configurare la libreria di foto condivise di iCloud
- Come rimuovere i duplicati dalle foto
- 3 consigli per scattare foto migliori con il tuo iPhone

