Dopo un fine settimana o una vacanza, io e mia moglie ci prendiamo inevitabilmente mezz'ora quando torniamo a casa per condividere le nostre foto avanti e indietro. Con iOS 16 non è più così. Puoi finalmente abilitare una libreria di foto iCloud condivisa ed è davvero semplice.
Album condivisi di iCloud
Con una libreria condivisa, tutti i membri della tua famiglia possono avere accesso a tutte le foto di famiglia come se le immagini fossero nel proprio rullino fotografico, in piena qualità. Non devi passare ore a scambiarti foto o giocherellare con gli album di iCloud.
Il sistema offre alcune fantastiche funzionalità automatizzate. Il tuo iPhone identificherà i volti nelle foto (in modo sicuro e privato) e qualsiasi immagine di persone che fanno parte della famiglia verrà aggiunta alla libreria condivisa. Se tutti i tuoi telefoni si trovano nello stesso posto mentre scatti molte foto, anche se non ci sei (come in un acquario o in un museo), anche quelle foto verranno aggiunte automaticamente. Mentre scatti con la fotocamera, puoi alternare facilmente tra la libreria condivisa per tutti e la libreria di foto privata sui tuoi dispositivi.
Un altro dettaglio ben ponderato è che nessuno può eliminare in modo permanente e istantaneo le foto: per impostazione predefinita, tu ricevi notifiche se qualcuno fa una follia di eliminazione e hai 30 giorni prima che vengano visualizzate le immagini cancellato.
Avviare una libreria di foto condivise con la tua famiglia è il modo migliore per organizzare le foto di famiglia. Continua a leggere per vedere come accenderlo.
Abilita la libreria di foto iCloud condivisa
Contenuti:
• Configura e invita persone alla tua libreria di foto iCloud condivisa
• Aggiungi o rimuovi foto dalla libreria condivisa
• Cambia le modalità della fotocamera
• Rimuovi le persone da una libreria di foto iCloud condivisa
• Elimina la tua libreria condivisa
• Riepilogo
Per attivare la libreria di foto condivise, devi installare iOS 16.1, che Apple ha rilasciato lunedì iOS 16 è compatibile con tutti gli iPhone rilasciati nel 2017 e successivi: i modelli iPhone 8, X, XS, 11, 12, 13, 14 e iPhone SE (sia di seconda che di terza generazione).
Per utilizzare la funzione su iPad e Mac, dovrai scaricare iPad OS 16.1 E Mac OS Ventura, anch'esso pubblicato lunedì.
Configura la libreria di foto iCloud condivisa

Schermata: d. Griffin Jones/Il culto di Mac
Per accenderlo, vai a Impostazioni > Foto > Libreria condivisa. Puoi avere solo una libreria condivisa, ma puoi condividerla con un massimo di cinque persone. Rubinetto Iniziare continuare.

Schermata: d. Griffin Jones/Il culto di Mac
Chiunque inviti potrà aggiungere, modificare o eliminare le foto condivise. Rubinetto Aggiungi partecipanti per cercare i contatti da aggiungere alla tua libreria di foto. Consiglio di aggiungerli tramite il loro ID Apple o un indirizzo e-mail, piuttosto che il loro numero di telefono, se possibile.
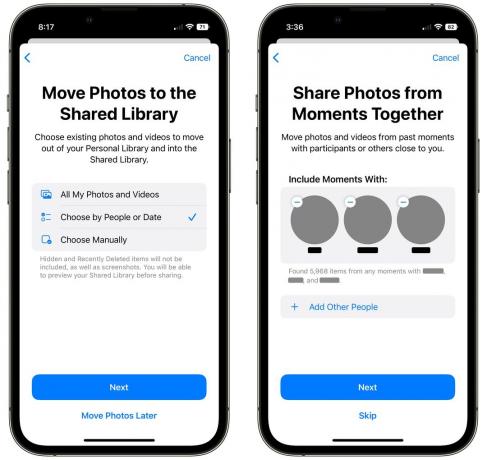
Successivamente, puoi scegliere quali foto aggiungere alla libreria condivisa. Hai quattro opzioni:
- La prima opzione è condividere semplicemente tutte le foto e i video: il tuo intero biblioteca. (Tranne le foto del tuo album Nascosto.)
- Puoi condividere foto di persone specifiche, come le foto della tua dolce metà e/o dei tuoi amici in comune; oppure puoi scegliere una data e condividere tutte le foto dopo tale orario. Se hai una lunga cronologia di foto che i tuoi amici intimi o la tua famiglia potrebbero non voler avere nella libreria condivisa, puoi scegliere un approccio più selettivo.
- Puoi anche utilizzare una selezione interamente manuale. Ti verrà chiesto di scegliere foto specifiche da aggiungere.
- Puoi saltare l'aggiunta di qualsiasi foto in questo momento. Puoi sempre aggiungere foto alla Libreria condivisa in un secondo momento.
Personalmente, sono andato con Scegli per persone. La mia libreria fotografica risale al 1999 e mia moglie non è interessata ad avere tutte quelle foto prima che ci incontrassimo. Ho scelto di condividere le foto di lei, di tutti i membri della sua famiglia e dei nostri amici comuni.
Rubinetto Prossimo quando hai scelto le immagini, oppure tocca Sposta le foto più tardi.
Se hai scelto di condividere foto di persone specifiche, tocca Aggiungi altre persone per scegliere alcuni dei tuoi amici e familiari comuni. Ti potrebbe essere chiesto di identificare se alcune foto nella tua libreria sono delle persone che hai selezionato o meno. Rubinetto Saltare se non vuoi condividere le immagini in questo modo.
Puoi anche scegliere una data specifica dopo la quale condividere tutte le foto. Scegli una data dal calendario e tocca Prossimo o semplicemente tocca Saltare Invece. Ho scelto la data del nostro matrimonio. Certo, ci sono alcune foto dopo che potrebbe non volere, ma come vedrai nel passaggio successivo, puoi mettere a punto manualmente i risultati.

Schermata: d. Griffin Jones/Il culto di Mac
Successivamente, puoi toccare Anteprima libreria condivisa per ricontrollare le immagini selezionate. Se vedi delle foto qui che non vuoi condividere, tocca Selezionare, toccare e trascinare per selezionare un intervallo di foto, quindi toccare Passa alla libreria personale.
Puoi anche aggiungere foto alla libreria condivisa se non vengono visualizzate. Tocca l'icona in alto a destra per passare alla tua libreria personale, tocca Selezionare, tocca e trascina per selezionare alcune foto e tocca Passa a Libreria condivisa.
Ho impiegato molto tempo in questo passaggio per condividere e annullare la condivisione delle immagini. Rubinetto Continua quando hai fatto.
Ora sei pronto per invitare qualcuno nella tua libreria condivisa. Puoi inviare i tuoi inviti tramite Messaggi o scegliere un altro modo con il menu Condividi.
Successivamente, ti verrà chiesto se desideri che la tua fotocamera condivida le foto in modo intelligente o meno. Se il tuo telefono rileva i telefoni della tua famiglia nelle vicinanze, le foto scattate con la fotocamera verranno caricate automaticamente nella libreria condivisa. In ogni caso, sarai in grado di toccare un pulsante nella fotocamera per cambiare modalità, ma ti consiglio vivamente di toccare Condividi automaticamente.
Accettare un invito
Quando qualcuno riceve un invito, verrà richiesto con la stessa finestra di dialogo in cui possono scegliere quali immagini vogliono contribuire alla libreria condivisa. Se non vogliono aggiungerne, possono toccare Sposta le foto più tardi.
Aggiungi o rimuovi foto dalla libreria di foto condivise

Schermata: d. Griffin Jones/Il culto di Mac
Quali foto sono nella tua libreria personale e quali sono nella libreria condivisa? Per impostazione predefinita, le foto condivise avranno una piccola icona di due persone nell'angolo. Tocca l'icona in alto a sinistra e puoi filtrare se stai guardando entrambi i set di foto (Entrambe le librerie), filtra per immagini condivise (Libreria condivisa) o filtra per le tue immagini personali che non sono condivise (Libreria personale).
Per condividere (o annullare la condivisione) un'immagine, tocca Selezionare, tocca o trascina il dito su una serie di immagini, tocca il pulsante con i tre puntini e seleziona uno dei due Passa a Libreria condivisa O Passa alla libreria personale. Se stai spostando solo un'immagine, puoi toccarla e tenerla premuta e trovare la stessa opzione nel menu a comparsa.
Passa da una libreria all'altra dalla fotocamera
Il tuo telefono deciderà in modo intelligente se inviare immagini alla Libreria condivisa o alla tua Libreria personale ogni volta che apri la fotocamera. Secondo Apple, "Quando altri membri della libreria condivisa sono nelle vicinanze", la funzione si attiverà automaticamente. E dopo il fatto, "riceverai suggerimenti intelligenti per aggiungere foto alla libreria condivisa in For You".

Schermata: d. Griffin Jones/Il culto di Mac
Per passare manualmente, puoi sempre toccare l'icona della persona nella parte superiore della fotocamera. Quando è giallo brillante, le tue foto andranno alla Libreria foto condivisa.
Ad esempio, se esco con gli amici, mia moglie potrebbe voler vedere le foto di gruppo che scatto, anche se non ce la fa. Ma sicuramente non ha bisogno o vuole il mio molti scatti glamour Di Tastiere Mac nella sua biblioteca.
Rimuovi le persone dalla tua libreria di foto condivise

Schermata: d. Griffin Jones/Il culto di Mac
Per rimuovere qualcuno dalla tua libreria di foto condivise, torna a Impostazioni > Foto > Libreria condivisa, tocca il suo nome e tocca Rimuovi dalla libreria condivisa. Conferma di volerli rimuovere toccando Rimuovi dalla libreria condivisa Ancora.
Elimina la tua libreria condivisa

Schermata: d. Griffin Jones/Il culto di Mac
Per eliminare la tua libreria condivisa, torna a Impostazioni > Foto > Libreria condivisa e tocca Elimina libreria condivisa.
Se altre persone nella Libreria condivisa hanno contribuito con foto, puoi scegliere di copiarle tutte nella tua libreria personale (Keep Everything) o conserva solo le foto che hai scattato tu stesso (Keep Only What I Ha contribuito). Selezionane uno e tocca Elimina libreria condivisa di nuovo per confermare o toccare Annulla di non intraprendere alcuna azione.
L'eliminazione della libreria condivisa richiederà alcuni minuti.
Un anno di grandi funzionalità
La libreria di foto di iCloud condivisa è una delle molte fantastiche funzionalità annunciato quest'anno. Puoi annulla e modifica iMessage, trasformare e profondamente personalizzare la schermata di blocco, pianificare percorsi con più fermate in Maps e altro ancora. E sull'iPad, ottieni il multitasking desktop completo... se sei fortunato.


