Ti mostrerò cinque modi in cui puoi aumentare istantaneamente la tua produttività sul tuo Mac. Potresti non aver pensato che il tuo Mac fosse capace di queste funzionalità avanzate. Ma secondo me, la reputazione del Mac di non essere personalizzabile è fraintesa. Tre di questi suggerimenti dipendono da app che aggiungeranno nuove funzionalità di sistema radicali al tuo computer.
Ti mostrerò come ottenere lo snap istantaneo della finestra sul Mac, potenti strumenti di screenshot e registrazione, un gestore di appunti intelligente che dovrebbe essere integrato in macOS, un semplice suggerimento per aprire le app più velocemente e uno strumento intelligente di monitoraggio del tempo che ti manterrà produttivo.
5 suggerimenti per la produttività per Mac
Quattro di questi suggerimenti si basano su app di terze parti (alcune gratuite, altre a pagamento). Uno sfrutta una comoda funzionalità integrata in macOS. E tutti ti mostrano come fare le cose meglio e più velocemente sul tuo Mac.
Puoi vedere tutti questi suggerimenti per la produttività del Mac in azione nell'ultimo
Culto di Mac video dimostrativo:N. 1: ottieni lo snap alla finestra in stile Windows
A molti convertiti di PC manca lo snap veloce della finestra da Windows. In Windows, puoi trascinare una finestra sul lato dello schermo per riempire la metà sinistra o destra, nell'angolo solo per un quarto o in alto al centro per riempire lo schermo.
Con Rectangle, puoi ottenerlo su un Mac. L'app offre comode scorciatoie da tastiera per metà superiore/inferiore/sinistra/destra dello schermo, angoli, dimensioni e posizionamento. È molto più veloce dei pignoli (e limitati) controlli Split View su macOS o della confusione Sistema del direttore di scena.

Schermata: d. Griffin Jones/Il culto di Mac
Uso ancora Rectangle ogni giorno, anche come utente Mac della vecchia scuola. Ctrl-Opzione-C (^⌥C) centra una finestra sul display, utile se vuoi nascondere tutto il resto e concentrarti su una finestra. Quando avevo più display, mi piaceva usare Ctrl-Opzione-Comando-Sinistra (o -Destra) per inviare finestre tra i miei schermi nella stessa posizione relativa, che macOS non fornisce una scorciatoia da tastiera per.

Schermata: d. Griffin Jones/Il culto di Mac
Puoi scarica Rettangolo con tutte le funzionalità descritte gratuitamente dal sito Web dello sviluppatore. Rettangolo Pro aggiunge ancora più funzionalità per $ 9,99.
N. 2: potenzia gli screenshot con CleanShot X
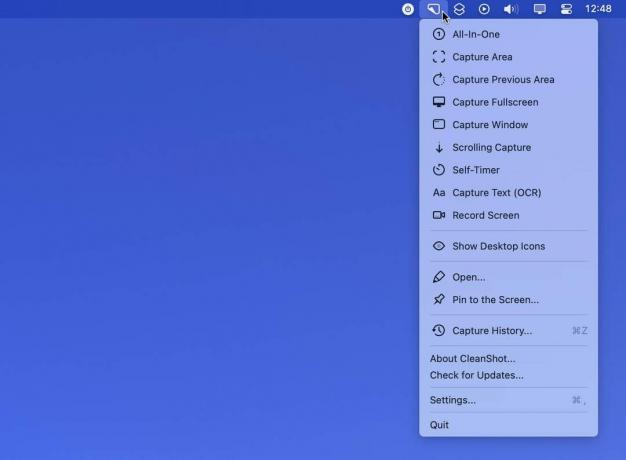
Schermata: d. Griffin Jones/Il culto di Mac
Se hai bisogno di fare molti screenshot, come faccio io, potresti volerne di più gli strumenti di screenshot forniti con il Mac. CleanShot X colmerà sicuramente le lacune. Offre tutte le nozioni di base: screenshot di una finestra, screenshot di una parte dello schermo e registrazione dello schermo. Ma va modo sopra e oltre.
Se hai bisogno di prendere una serie di schermate di una particolare app di seguito, CleanShot X's Cattura area precedente il comando ne prenderà un altro con la stessa configurazione esatta. Cattura storia offre un elenco visivo di schermate precedenti che puoi recuperare con un clic.
Registra schermo può emettere come GIF: è quello che ho usato per creare la GIF Spotlight più avanti in questo stesso articolo. Usando Autoscatto, hai qualche secondo per preparare una finestra dell'app dopo aver premuto il pulsante.
Ecco il kicker: CleanShot X ti consente anche di nascondere temporaneamente le icone del desktop del tuo Mac mentre stai registrando, quindi non devi ripulire le cose tra gli screenshot.
CleanShot X è fantastico e ho resistito troppo a lungo. Puoi ottenere CleanShot X per $ 29 dal sito Web dello sviluppatore. Questo viene fornito con un anno di aggiornamenti.
N. 3: gestore rapido degli appunti
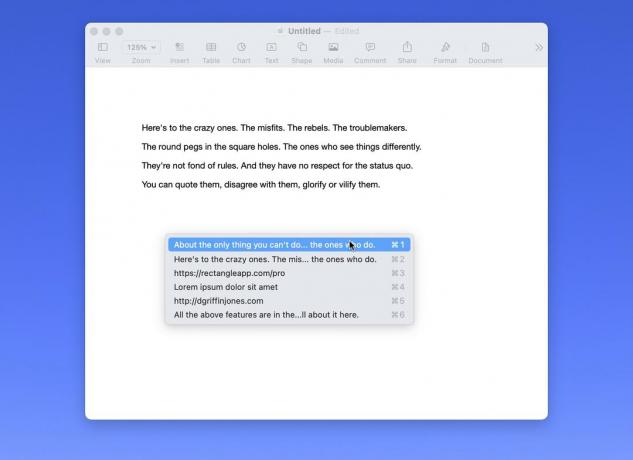
Schermata: d. Griffin Jones/Il culto di Mac
Maccy è un gestore di appunti piccolo e semplice. È così bello che dimenticherai che non è una funzionalità macOS integrata.
Con esso, devi semplicemente copiare e incollare come faresti normalmente. Se vuoi tornare indietro e incollare qualcos'altro, premi Maiuscole-Comando-C (⇧⌘C) e puoi incollare una delle tue nove copie più recenti con Command-1 fino a Command-9.
Per impostazione predefinita, Maccy tiene un registro delle ultime 200 cose che hai copiato, più che sufficiente per copiare una serie di collegamenti di fila e incollarli senza rimbalzare avanti e indietro così tanto. E, naturalmente, è altamente configurabile.
Consiglio di abilitare l'opzione "Incolla automaticamente". Rimuove il passaggio aggiuntivo di premere Comando-V dopo aver scelto qualcosa dal menu.
Maccy costa $ 9,99 nel Mac App Store. È anche libero e open source, quindi se sei a tuo agio con Xcode, puoi crearlo tu stesso.
N. 4: avvia le app con Spotlight
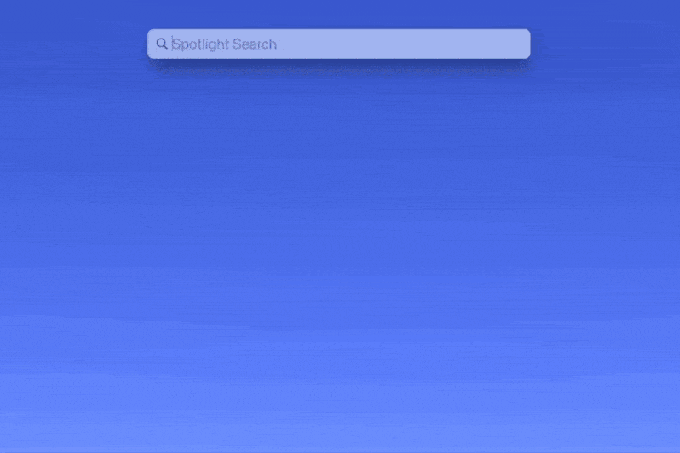
Schermata: d. Griffin Jones/Il culto di Mac
Il Mac offre diversi modi convenienti per avviare le app. Puoi fare clic su un'icona nel Dock, puoi richiamare Trampolino di lancio oppure puoi incollare la cartella Applicazioni nel Dock. Ma sono tutti mouse-first. Se le tue mani sono già sulla tastiera, c'è un approccio più rapido. E non è necessario scaricare un'app separata per realizzarla: questa funzionalità è già integrata in macOS.
Command-Space è la scorciatoia da tastiera predefinita che avvia Spotlight. Basta digitare le prime lettere dell'app che desideri aprire e l'app giusta è spesso il primo risultato. Raggiungere il Dock e fare clic su un'icona può richiedere alcuni secondi, ma l'avvio di app con Spotlight è velocissimo.
N. 5: monitoraggio del tempo con Toggl
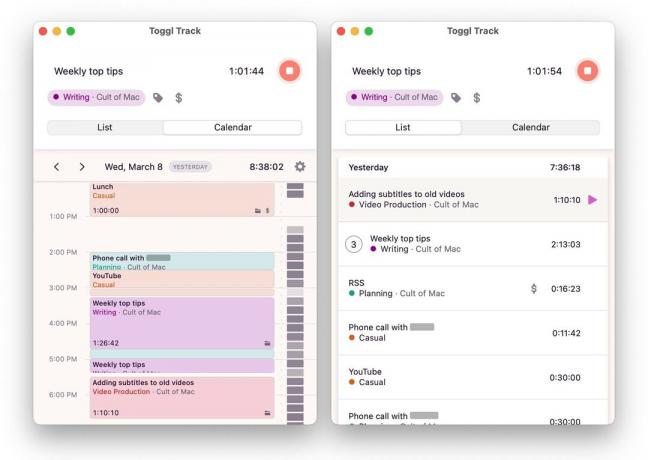
Schermata: d. Griffin Jones/Il culto di Mac
Toggl è meno un'app che aiuta il tuo computer a lavorare più velocemente e più un'app che inganna Voi a lavorare più velocemente.
È semplice: specifichi su cosa stai lavorando, lo assegni a una categoria e fai partire un timer. Per le persone come me, mi sento obbligato a rimanere concentrato se so che c'è un conteggio dell'orologio.
Quando incontro un intoppo, quando mi imbatto in una fastidiosa impasse che non voglio attraversare, invece di passare impulsivamente a NetNewsWire O Mona per aggiornarmi sulle notizie, Toggl mi incoraggia ad andare avanti.
Se non continuo a scrivere, l'orologio non sarà preciso. Se non vado avanti e non finisco di modificare il video, i dati saranno errati.
Sì, ho il controllo dei dati. Posso aumentare le mie ore se voglio. Ma mi prenderei in giro.
Sono il tipo di persona che ha disattivato le notifiche di attività sul mio Apple Watch secoli fa, ma si sente ancora ansioso quando il dispositivo non è in carica. E se i miei cani hanno bisogno di uscire? Quindi non seguirà l'attività di alzarsi, scendere le scale e portarli in giro per il cortile.
Se lo trovi fin troppo riconoscibile, potresti essere il tipo giusto di persona per sentirsi adeguatamente frustato dal monitoraggio del tempo.
Scarica Toggl qui. È gratuito da usare personalmente. Puoi pagare un extra di $ 9 per utente al mese per ottenere funzionalità bonus come il monitoraggio delle tariffe fatturabili, sottoprogetti, modelli e altro.
