Il backup del tuo iPhone su iCloud è il modo migliore per mantenere i suoi dati al sicuro. Puoi sempre stare tranquillo sapendo che i tuoi dati sono sempre recuperabili, anche se succede qualcosa al tuo telefono.
Quale giorno migliore di Giornata mondiale del backup configurare e abilitare i backup iCloud per il tuo iPhone allora? Leggi la nostra guida per vedere cosa comportano i backup di iCloud e come iniziare.
Cosa include un backup iCloud?

Foto: Mela
Un backup iCloud eseguirà un backup completo di tutti i dati importanti sul tuo iPhone sui server iCloud di Apple. Ciò include i dati per tutte le app installate sul tuo iPhone, le impostazioni del dispositivo, le impostazioni della schermata Home, le suonerie, il portachiavi iCloud e la cronologia degli acquisti su diversi servizi Apple. Se hai un Apple Watch abbinato al tuo iPhone, anche il suo contenuto e le sue impostazioni vengono sottoposti a backup come parte del processo.
Apple esegue già il backup delle chat di iMessage, Memo vocali e dati sanitari su iCloud. Quindi, anche se non usi iCloud Backup, non devi preoccuparti di loro. Anche i dati delle app di terze parti installati sul tuo iPhone vengono sottoposti a backup su iCloud. Puoi sempre controlla ciò di cui il tuo iPhone esegue il backup su iCloud.
Tuttavia, ci sono ancora alcuni dati di cui iCloud non eseguirà mai il backup:
- Dati di Apple Mail
- Impostazioni e dati di Apple Pay
- Impostazioni Face ID o Touch ID
- Libreria musicale Apple
- Contenuto dell'App Store
Soprattutto, un backup iCloud non includere le foto e i video memorizzati sul telefono. Per questo, è necessario configurare e utilizzare Foto di iCloud sul tuo iPhone.
Apple offre solo 5 GB di spazio di archiviazione gratuito con ogni account iCloud. È improbabile che questo sia sufficiente per i backup sia del dispositivo che delle foto. Quindi, considera liberare spazio sul tuo iPhone prima di creare un backup iCloud. Altrimenti, se non ti dispiace pagare, puoi ottenere fino a 2 TB di spazio di archiviazione per il tuo account iCloud, che puoi condividere con i membri della famiglia.
Come eseguire il backup del tuo iPhone su iCloud
Pronto per fare un backup iCloud? Innanzitutto, assicurati che il tuo iPhone sia connesso a una rete Wi-Fi e abbia una carica della batteria superiore al 50% prima di iniziare il processo. Quindi segui questi passaggi:
- Apri il Impostazioni app sul tuo iPhone.
- Tocca il tuo nome in alto, seguito da iCloud.
- Selezionare Backup iCloud.
- Abilita il Esegui il backup di questo iPhone alternare.
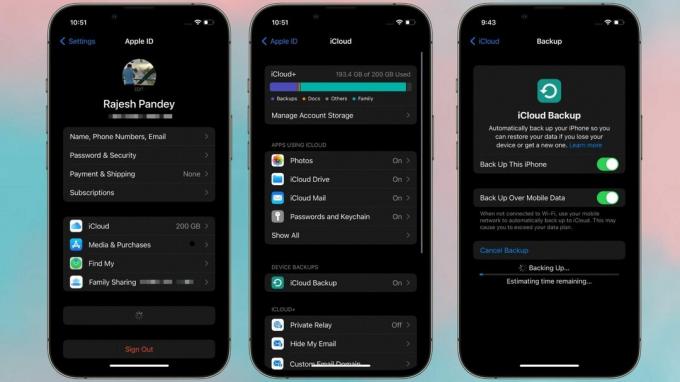
Foto: Rajesh
Il backup avverrà solo quando il tuo iPhone è in carica, bloccato e connesso al Wi-Fi. A seconda della quantità di dati sul telefono, il processo di backup può richiedere da pochi minuti a qualche ora. Se il tuo gestore di rete lo consente, puoi eseguire il backup del tuo iPhone sul cloud tramite i dati mobili. Ma in questo modo, potresti terminare la tua indennità mensile di dati in pochissimo tempo.
Dopo il backup iniziale, il tuo iPhone eseguirà automaticamente il backup dei suoi dati una volta al giorno quando è collegato un alimentatore, connesso a una rete Wi-Fi, lo schermo è bloccato e c'è abbastanza spazio libero in iCloud. Per attivare manualmente un backup iCloud, vai su Impostazioni > [il tuo nome] > iCloud > Backup iCloud e tocca Esegui il backup ora.
Puoi sempre disattiva i backup di iCloud in un secondo momento se dovessi cambiare idea.
Abilita la protezione avanzata dei dati per i backup di iCloud

Screenshot: Apple/Cult of Mac
Per impostazione predefinita, Apple offre la crittografia end-to-end per 13 categorie di dati. Con Crittografia avanzata dei dati, tuttavia, puoi portare questo numero a 23. Consiglio vivamente di abilitare Protezione avanzata dei dati per proteggere i tuoi dati iCloud ulteriore. Durante il processo di configurazione, assicurati di aggiungere un contatto di ripristino in modo da poter tornare al tuo account iCloud se dimentichi la password.
Con la crittografia avanzata dei dati abilitata, solo i dati di posta, contatti e calendario di iCloud non vengono crittografati per motivi di interoperabilità.
Come gestire i backup di iCloud
Se hai più iPhone, iPad e altri dispositivi Apple, il tuo account iCloud potrebbe essere ingombro di dati di backup. Questo finirà per consumare tutto il tuo spazio iCloud. Quindi, è importante che tu gestire correttamente i tuoi backup iCloud.
- Apri il Impostazioni app sul tuo iPhone.
- Tocca il tuo nome in alto, seguito da iCloud.
- Selezionare Backup iCloud.
- Sotto Tutti i backup del dispositivo, vedrai i backup iCloud di tutti i dispositivi Apple collegati al tuo account.
- Puoi toccare il nome di un dispositivo per vedere le dimensioni del backup, la data dell'ultimo backup e i contenuti di cui è stato eseguito il backup.
- Seleziona il Elimina e disattiva il backup opzione in basso se si desidera interrompere il backup del dispositivo iCloud.
Dopo aver configurato iCloud Backup, non dovrai preoccuparti di perdere i tuoi dati. Inoltre, il backup semplificherà il passaggio a un nuovo dispositivo al successivo aggiornamento. Puoi accedere con il tuo ID Apple, ripristinare il tuo precedente backup iCloud e il tuo nuovo iPhone sarà pronto, con tutti i tuoi dati e le app installate.
