iOS 16 apporta il cambiamento più radicale alla schermata di blocco. Puoi cambiare radicalmente l'aspetto del tuo telefono. Se ti è piaciuto il schermate Home personalizzate a tema le persone si univano usando Scorciatoie e Widgetsmith, adorerai il livello di creatività che puoi esprimere nella schermata di blocco.
Continua a leggere per vedere tutte le funzionalità della nuova schermata di blocco di iOS 16.
La nuova schermata di blocco di iOS 16 è un grande cambiamento. Dal 2007, quando l'iPhone è stato lanciato per la prima volta, sei stato in grado di cambiare solo lo sfondo dell'immagine. Il cambiamento più radicale è stato quando Apple ha cambiato swipe-right-to-unlock in swipe-up. Ora puoi personalizzare completamente la schermata di blocco cambiando i caratteri e i colori per i quali puoi aggiungere widget informazioni visualizzabili e puoi personalizzare una vasta gamma di nuovi interattivi e personalizzati sfondi.
Per seguire, dovrai prima installare iOS 16 Sviluppatore o Beta pubblica
. Sii prudente, soprattutto se hai un solo iPhone, perché è difettoso, le app si arresteranno in modo anomalo e la durata della batteria peggiorerà di quella a cui sei abituato. A parte questo, è fantastico!Come personalizzare la schermata di blocco in iOS 16
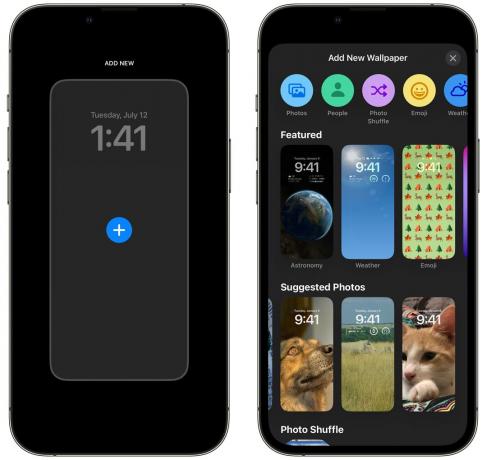
Schermata: D. Griffin Jones/Il culto del Mac
Per iniziare, tocca e tieni premuto su Blocco schermo, scorri verso destra e tocca Aggiungere nuova. Da qui, puoi selezionare uno dei nuovi stili di sfondo: Foto, Meteo, Astronomia, Emoji, Raccolte e Colore.
Sfondi speciali
Come aggiungere le tue foto alla schermata di blocco
Puoi ancora impostare uno sfondo per una singola foto in iOS 16, ma Apple sta davvero spingendo la sua funzione di raccolta intelligente delle foto. Trova i migliori scatti nella tua libreria. Se tu tagga le persone in Foto, mostrerà più foto dei tuoi amici più cari e della tua famiglia.
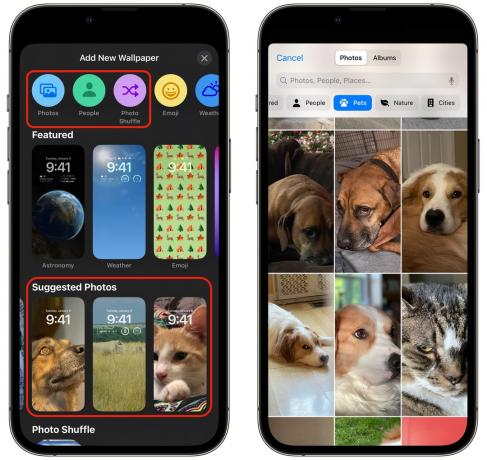
Schermata: D. Griffin Jones/Il culto del Mac
Rubinetto Fotografie in alto per scegliere una foto dalla tua libreria. Rubinetto Le persone per vedere i ritratti delle persone che il tuo telefono ha scelto per te. Puoi anche passare a vedere Animali domestici, Natura e Cittào tocca semplicemente Tutto per vedere tutto.
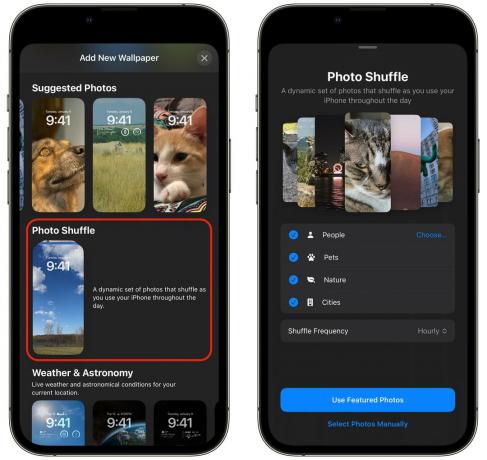
Schermata: D. Griffin Jones/Il culto del Mac
Dalla galleria Aggiungi nuovo sfondo, puoi anche toccare FotoMescola. Sceglierà automaticamente le foto da ogni categoria e ruoterà attraverso di esse. Tocca una categoria per escluderla. Rubinetto Scegliere… per scegliere quali persone mettere in primo piano.
Rubinetto Frequenza casuale per impostare quando vuoi che lo sfondo cambi — ogni volta che tocchi lo schermo, ogni volta che apri il telefono, ogni ora o ogni giorno. Rubinetto Usa le foto in primo piano per aggiungerlo o toccare Seleziona Foto manualmente per sceglierne alcuni dalla tua libreria.
Personalmente, trovo che Photo Shuffle scelga immagini strane dalla mia libreria. Potrebbe essere un buon punto di partenza, ma andrei con una selezione manuale. Per il resto di questa sezione, useremo questa immagine del mio Macintosh Plus:
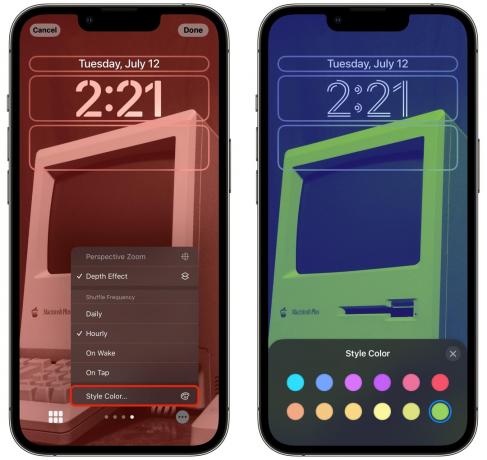
Schermata: D. Griffin Jones/Il culto del Mac
Dopo aver selezionato le foto, tocca l'icona in basso a sinistra per scegliere una nuova foto o modificare la selezione. Scorri verso sinistra e verso destra per passare da uno stile all'altro: colore, bianco e nero, bicromia o lavaggio colorato. Con due tonalità o lavaggio colore, tocca il menu in basso a destra e tocca Stile Colore… per scegliere un filtro di colore diverso. Se hai Photo Shuffle, puoi anche cambiare la frequenza di shuffle qui.

Schermata: D. Griffin Jones/Il culto del Mac
Rubinetto Fatto in alto a destra quando sei soddisfatto. Rubinetto Imposta coppia di sfondi per confermare o toccare Personalizza la schermata iniziale per apportare modifiche allo sfondo della schermata iniziale.
Per impostazione predefinita, la schermata iniziale utilizza lo stesso sfondo con una sfocatura per la leggibilità. Rubinetto Sfocatura della leggibilità per spegnerlo.
In alternativa, puoi scegliere una sfumatura di colore (centro-sinistra) o uno sfondo a tinta unita (centro-destra) toccando i punti al centro. Rubinetto Configura... per scegliere il tuo colore. Puoi scegliere una tonalità dalla tavolozza, regolare la luminosità con il cursore in basso o toccare l'icona in alto a sinistra per un campione di colore pieno.
Puoi anche scegliere un'immagine della schermata iniziale toccando l'icona Foto a destra.
Rubinetto Fatto quando hai finito di usare la nuova schermata di blocco delle foto e la schermata iniziale.
Continua a leggere per vedere più sfondi o vai avanti aggiungi widget e personalizza i caratteri o usa la schermata di blocco con una modalità di messa a fuoco.
Come ottenere il meteo in tempo reale sulla schermata di blocco

Schermata: D. Griffin Jones/Il culto del Mac
Lo sfondo Meteo mostra le condizioni meteorologiche in tempo reale e animate (proprio come l'app Meteo) ovunque tu sia. Se piove, come di solito negli Appalachian Ohio, la pioggia cadrà dallo schermo per alcuni istanti e poi rallenterà fino a fermarsi. Se vivi in California, avrai praticamente uno sfondo azzurro.
Potresti pensare che questo avrebbe un enorme impatto sulla durata della batteria, ma nei miei test non è così. A differenza di Maps o Pokémon GO, che utilizzano la tua posizione precisa dal GPS, suppongo che questo utilizzi l'area geografica approssimativa che il tuo iPhone conosce sempre dalla connessione ai ripetitori cellulari locali.
Non ci sono opzioni di personalizzazione. Non puoi impostarlo in una città diversa in una parte diversa del mondo per divertimento; cerca sempre il tuo tempo locale.
Rubinetto Fatto e puoi configurare lo sfondo della schermata iniziale usando le stesse impostazioni di cui sopra. Sfocatura leggibilità è disattivata per impostazione predefinita per questo tema, ma nessuna delle animazioni meteo influisce comunque sulla leggibilità.
Mi piace molto questo sfondo, ma è troppo luminoso per me. Preferisco sfondi più scuri perché consumano meno energia. Vorrei un'opzione per ottenere le condizioni meteorologiche attuali ma con un cielo notturno.
Come aggiungere animazioni astronomiche alla schermata di blocco

Schermata: D. Griffin Jones/Il culto del Mac
Aggiungi lo sfondo dell'astronomia e hai cinque impostazioni tra cui scegliere. Terra mostra l'intero globo, Particolare della Terra ingrandisce un po' la tua area geografica, Luna mostra la luna intera, Particolare della luna ingrandisce una parte simile della luna, e Sistema solare mostra la posizione relativa di tutti gli otto pianeti.
Quando scegli Terra o Luna, c'è un'animazione davvero interessante mentre scorri verso l'alto per sbloccare il telefono mentre il globo ingrandirà per riempire la parte inferiore dello schermo. È meno drammatico se scegli Earth o Moon Detail.
Non ci sono nemmeno opzioni di personalizzazione qui, ma penso che dovrebbero esserci. Mi piacerebbe davvero l'opzione per disabilitare il punto verde brillante sulla mia posizione con la Terra. Mentre sono d'accordo con l'Unione Astronomica Internazionale che Plutone non è un pianeta, sarebbe divertente se potessi abilitarlo sullo sfondo del Sistema solare.
Come ottenere uno sfondo emoji sulla schermata di blocco

Schermata: D. Griffin Jones/Il culto del Mac
Lo sfondo delle emoji è piuttosto bizzarro. Rubinetto Emoji per crearne uno tuo o scegli uno dei modelli qui sotto per iniziare.
Tocca il pulsante Emoji in basso a sinistra per raccogliere fino a sei emoji.

Schermata: D. Griffin Jones/Il culto del Mac
Hai cinque opzioni per riempire lo schermo: Griglia piccola, media e grande, Anelli e Spirale.

Schermata: D. Griffin Jones/Il culto del Mac
Tocca il pulsante del menu in basso a destra e tocca Sfondo per scegliere un colore di sfondo.
Se lo desideri, puoi creare qualcosa di carino o un incubo di leggibilità abominevole. Ho pensato che lo sfondo delle emoji fosse davvero stupido quando ho visto il Keynote, ma mi sono divertito molto a realizzarli.
Come utilizzare le classiche raccolte di sfondi di Apple, incluso il pesce pagliaccio
Scorri verso il basso per vedere le raccolte di alcuni sfondi Apple classici.

Schermata: D. Griffin Jones/Il culto del Mac
Gli sfondi Pride e Unity celebrano Orgoglio LGBTQI+ e Orgoglio nero, la prima delle quali come un'altra divertente animazione quando scorri verso l'alto per sbloccare. È bello avere una schermata di blocco corrispondente se usi il Fronte dell'Orgoglio.

Schermata: D. Griffin Jones/Il culto del Mac
Ci sono tre sfondi denominati Raccolte nella raccolta Raccolte. Il primo è lo sfondo di Apple per iOS 16; il secondo usa il sei colori dell'arcobaleno di mele su uno sfondo; il terzo è il set di sfondi dinamici che Apple ha introdotto con iOS 7 e non è cambiato quasi mai nei nove anni successivi.

Schermata: D. Griffin Jones/Il culto del Mac
La collezione Clownfish potrebbe sembrare strana se lo sei non conosce la storia. Perché questa foto di due pesci ottiene la fatturazione migliore insieme a tutto il resto?
La carta da parati Clownfish ha svolto un ruolo di primo piano nel introduzione dell'iPhone originale nel 2007 ma non è mai stato rilasciato come sfondo ufficiale in nessuna versione di iOS. Ora che si tratta della schermata di blocco di iOS 16, solo 15 anni dopo, ha alcuni dettagli speciali. Quando tocchi per riattivare il tuo iPhone, diverse parti dello sfondo si accendono prima delle altre. Quando scorri per sbloccare, c'è un sottile effetto di parallasse.
Come ottenere uno sfondo a tinta unita sulla schermata di blocco

Schermata: D. Griffin Jones/Il culto del Mac
Il colore è piuttosto semplice. Scegliere Colore dall'alto per iniziare da zero o scegli un modello dalla parte inferiore della galleria.
Tocca l'icona in basso a sinistra per scegliere un colore dalla tavolozza. Scorri verso sinistra e verso destra per scegliere una sfumatura o uno stile diverso. Mi piace molto Deep per il gradiente netto che applica, ma ho anche creato una combinazione di colori grigio chiaro su blu solido corrisponde al mio sito web.

Schermata: D. Griffin Jones/Il culto del Mac
Tocca e tieni premuto su qualsiasi schermata di blocco e tocca personalizzare per cambiare font, colori e aggiungere widget.
Tocca l'ora per cambiare il carattere e il colore del testo.

Schermata: D. Griffin Jones/Il culto del Mac
Tocca il testo sopra l'orologio per scegliere un widget. Qualsiasi widget che scegli apparirà come una singola riga di testo accanto alla data. Se non vuoi un widget qui, scegli il primo widget Calendario e la data riempirà l'intero spazio.
Tocca i widget sotto l'orologio per selezionare diversi widget. Clicca il − su un widget per fare spazio se è già pieno. Scegli un widget dalla selezione o scorri verso il basso per vedere più opzioni.
Alcuni widget hanno impostazioni aggiuntive se li tocchi: Promemoria ti consente di selezionare un elenco, Orologio ti consente di scegliere una città, Batterie ti consente di scegliere un dispositivo, Azioni ti consente di scegliere un simbolo.
Quando iOS 16 verrà rilasciato questo autunno, alcune delle app di terze parti che potresti utilizzare aggiungeranno widget alle loro app.
Collega le modalità di messa a fuoco a una schermata di blocco di iOS 16
Creazione e modifica delle modalità di messa a fuoco non è stato molto facile quando la funzione è stata introdotta l'anno scorso. Il processo è molto più semplice in iOS 16: resta sintonizzato per un articolo aggiornato su come configurarlo.
Se hai già un Focus che usi (il tuo telefono è dotato di alcuni integrati, come Non disturbare) puoi collegarlo a una schermata di blocco di iOS 16. Puoi avere uno sfondo e un tema diversi per quando lavori mentre fai il resto della giornata per mantenerti concentrato.

Schermata: D. Griffin Jones/Il culto del Mac
Tocca e tieni premuto sul blocco schermo, scorri a sinistra e a destra per sceglierne uno e tocca Messa a fuoco.
Scegli un focus a cui desideri collegare la schermata di blocco. Se scegli un modello (come Lavoro o Personale) e non lo hai ancora impostato, riceverai un banner che ti invita a personalizzare le impostazioni. Questo banner al momento non fa nulla quando lo tocchi, per ricordare che questa funzione è ancora in lavorazione.
Onestamente, se hai seguito tutto questo percorso e non hai riscontrato alcun bug o arresto anomalo, considerami impressionato. Resta sintonizzato per una maggiore copertura di iOS 16 attiva Culto di Mac.
