La nuova funzione Focus di Apple è come Non disturbare con gli steroidi. Funziona su Mac, iPhone, iPad e Apple Watch ed è molto più intelligente del vecchio Do Not Disturb. Poiché non tutto il lavoro o il relax sono uguali, puoi impostare le modalità di messa a fuoco per situazioni specifiche per tenere a bada le distrazioni indesiderate.
Quando lavori, potresti voler ricevere e-mail e Slack, a meno che tu non sia in riunione.
Quando sei a casa, potresti voler ricevere la maggior parte delle notifiche, ma non se hai amici, giochi o guardi uno spettacolo.
Hai bisogno che il tuo iPhone e il tuo Mac siano strumenti molto diversi durante il giorno: le modalità di messa a fuoco riguardano la personalizzazione di tutto ciò che fai.
Ogni modalità Focus può avere regole diverse per chi può contattarti e quali app possono inviare avvisi. Puoi anche fare in modo che la schermata Home cambi automaticamente in base alla modalità di messa a fuoco corrente. In questo modo, hai accesso alle app che usi di più in ogni situazione. È uno strumento potente.
Come si imposta tutto questo? Continua a leggere per scoprirlo.
Come impostare e utilizzare le modalità Focus su iPhone, iPad e Mac
Le modalità di messa a fuoco sono una funzionalità di iOS e iPadOS 15, watchOS 8 e macOS Monterey. Prima di iniziare, assicurati di eseguire il software più recente.
Registrare Impostazioni > Generali > Informazioni su su iPhone e iPad o > Informazioni su questo Mac.
Crea un nuovo focus
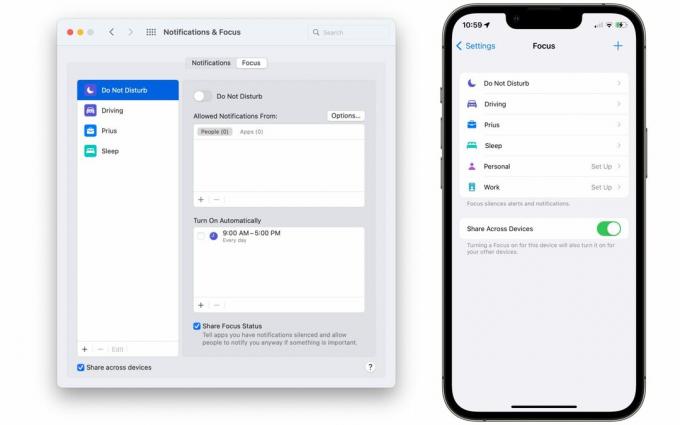
Schermata: D. Griffin Jones/Il culto del Mac
Su iPhone e iPad, vai a Impostazioni > Messa a fuoco.
Sul Mac, vai a Preferenze di Sistema > Notifiche e focus > Focus scheda.
Potresti vedere già una modalità Focus per ciò di cui hai bisogno nell'elenco: ci sono modelli per Guida, Sonno, Personale e Lavoro.

Schermata: D. Griffin Jones/Il culto del Mac
Rubinetto + per creare una nuova modalità di messa a fuoco. Seleziona un modello o tocca Costume. Dagli un nome, un'icona e un colore.
Nell'esempio sopra, ho creato un Focus solo per scrivere. In questa modalità non voglio essere disturbato, a meno che non sia un messaggio dei miei redattori. Quindi, nella schermata successiva, ho selezionato da chi voglio ricevere chiamate e messaggi. Qui puoi aggiungere o rimuovere persone specifiche o toccare Rimuovi tutto per cancellare la lista.
Sotto Chiamate da, puoi selezionare una categoria: Tutti (comprese le persone che non conosci), Nessuno, Preferiti o Tutti i contatti (persone nell'elenco dei contatti). Abilitare Consenti chiamate ripetute per silenziare la prima telefonata ma consentire una seconda chiamata. Rubinetto Permettere quando hai finito.
Decidi quali app consentire
Successivamente, scegli quali app vuoi far passare. Rubinetto Aggiungi app per aggiungere all'elenco o Rimuovi tutto per cancellare la lista. Abilitare Sensibile al tempo per far passare qualsiasi app con una notifica sensibile al tempo. Rubinetto Permettere quando hai aggiunto tutte le app che desideri e Fatto per iniziare a utilizzare la modalità di messa a fuoco.
Per la mia modalità Focus sulla scrittura, ho aggiunto le app Mail, Slack e Twitter e silenziato tutti i contatti tranne i miei colleghi. Permetto alle persone di contattarmi dopo aver chiamato due volte.
Per la mia modalità Driving Focus, ho silenziato tutte le app e i contatti tranne i miei contatti preferiti.
Ho una modalità Dungeons & Dragons Focus che consente i messaggi della maggior parte dei miei amici e silenzia le notifiche dei social media.
Crea una schermata Home personalizzata ottimizzata per quello che stai facendo

Schermata: D. Griffin Jones/Il culto del Mac
Ogni modalità di messa a fuoco può avere una schermata Home diversa associata progettata specificamente per la situazione. Ad esempio, puoi riempire una schermata Home con tutte le app di produttività e messaggistica che utilizzi al lavoro per il tuo focus sul lavoro. Oppure il tuo Focus sui viaggi può includere app e widget che utilizzi per lo shopping e i viaggi. Il tuo focus personale può includere le app di social media e intrattenimento che usi a casa (o la schermata Home originale quando non è impostato alcun focus).
Nota, la creazione di schermate Home personalizzate per le modalità di messa a fuoco è un po' complicata. Per prima cosa crei una nuova schermata Home, quindi la associ a una modalità Focus.
Le schermate Home personalizzate ti danno ancora più controllo
Per iniziare, torna alla schermata Home. Tocca e tieni premuto su un punto vuoto per iniziare a modificare. Quindi scorri fino alla pagina vuota a destra, quindi scorri di nuovo per arrivare al Libreria di app. Aggiungi app alla tua nuova schermata Home tenendo premuta l'icona di un'app e trascinandola sulla pagina vuota. Aggiungi widget alla pagina toccando il + icona nella parte superiore sinistra dello schermo.
Quando hai finito di creare la tua nuova schermata Home e sei ancora in modalità di modifica, tocca i punti della pagina nella parte inferiore dello schermo. Da qui, puoi nascondere diverse schermate Home dalla tua vista.
Ritornare a Impostazioni > Messa a fuoco e seleziona la modalità di messa a fuoco che hai creato in precedenza. Rubinetto Schermo di casa e abilita Pagine personalizzate. Controlla la nuova schermata Home che hai appena creato (deselezionando tutte le altre) e tocca Fatto.

Schermata: D. Griffin Jones/Il culto del Mac
Per la mia modalità Focus guida, ho un grande widget Mappe in alto, un widget Podcast e un widget Musica. Mi assicuro che l'icona Messaggi sia nella stessa posizione della mia normale schermata iniziale. Ho aggiunto il Portafoglio per un rapido accesso. E ho una cartella con app per lo shopping, promemoria e la mia app bancaria per un facile accesso.
Per la mia modalità Focus sulla scrittura, ho aggiunto un widget Calendario, un Apollo widget impostato su /r/apple forum, un widget Note impostato su Articoli per scrivere una nota e un widget Podcast. Ho aggiunto Slack e Twitter, scorciatoie di Safari a il mio sito web e mio Culto di Mac articoli, File, Foto e il Scorciatoia per Apple Frames Io uso per fare screenshot.
Imposta la tua modalità di messa a fuoco

Schermata: D. Griffin Jones/Il culto del Mac
Su iPhone e iPad, apri Centro di Controllo trascinando verso il basso dall'angolo in alto a destra dello schermo (su iPad e iPhone X, XS, XR, 11, 12, 13) o trascinando verso l'alto dal basso (iPhone 6s, 7, 8, SE). Clicca il Messa a fuoco e selezionare una modalità di messa a fuoco.
Su un Mac, apri Centro di controllo facendo clic sull'icona dell'interruttore nella barra dei menu e fai clic Messa a fuoco (l'icona che sembra una falce di luna). Seleziona una modalità di messa a fuoco.
Suggerimento per professionisti: facile accesso
Se desideri accedere facilmente alle modalità di messa a fuoco dalla barra dei menu, fai clic e trascina l'icona di messa a fuoco tenendo premuto Comando (⌘). Creerà una nuova voce della barra dei menu solo per le modalità di messa a fuoco.
Su Apple Watch, apri Centro di controllo trascinando verso l'alto dalla parte inferiore del quadrante e toccando l'icona di messa a fuoco (la falce di luna). Seleziona una modalità di messa a fuoco.
Automatizza la tua modalità di messa a fuoco con le scorciatoie
Crea un trigger per attivare automaticamente un focus

Schermata: D. Griffin Jones/Il culto del Mac
Se ti stai preparando per lavorare, non vuoi fare molti passi, vuoi tuffarti subito. Le automazioni possono fare parte del lavoro per te, rimuovendo l'attrito e concentrandoti più velocemente.
Ritornare a Impostazioni > Messa a fuoco e seleziona la modalità di messa a fuoco che hai creato in precedenza. Rubinetto Aggiungi pianificazione o automazione. Puoi scegliere un trigger come un'ora del giorno, l'arrivo o la partenza da un luogo o l'apertura di un'app particolare. Un'attivazione intelligente attiverà automaticamente la modalità di messa a fuoco dopo aver appreso alcune delle tue abitudini.
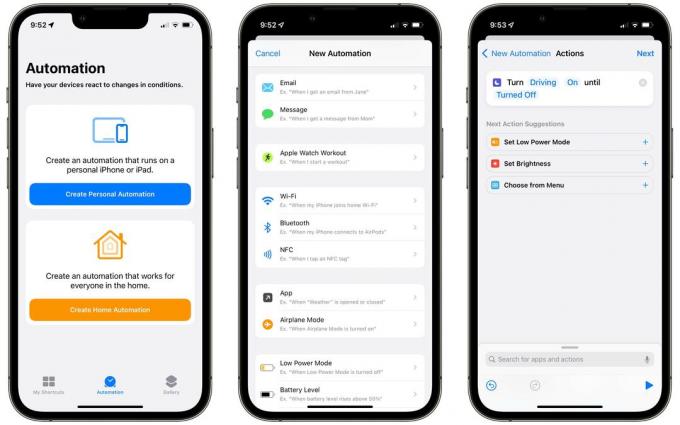
Schermata: D. Griffin Jones/Il culto del Mac
Se nessuno di questi trigger è quello che desideri, Scorciatoie offre alcune opzioni avanzate. Aprire Collegamenti > Automazione (scheda in basso) e tocca Crea automazione personale se non ne hai mai fatto uno prima (altrimenti, tocca +). Hai molte opzioni su come e quando vuoi avviare una modalità di messa a fuoco.
Diciamo che voglio attivare il mio Focus di guida ogni volta che il mio telefono si connette al sistema Bluetooth della mia auto. selezionerò Bluetooth dall'elenco delle automazioni, scegli la mia auto, tocca Fatto e Prossimo. Rubinetto Aggiungi azione e cerca il Imposta la messa a fuoco azione. L'azione predefinita è "Disattiva Non disturbare", quindi toccherò le parole evidenziate per cambiarle in "Attiva la guida".
È possibile specificare quando deve terminare la modalità di messa a fuoco. Puoi impostare l'automazione in modo che termini a un'ora specifica, se lasci una posizione o se termina un evento del calendario.
Crea un'icona "Ripristina focus".
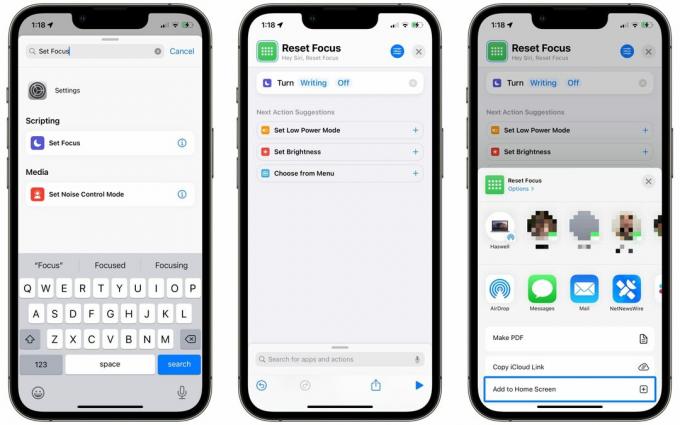
Schermata: D. Griffin Jones/Il culto del Mac
Su tutte le mie schermate Home personalizzate, ho un'icona che disattiva istantaneamente la modalità di messa a fuoco. È molto più veloce dell'apertura del Centro di controllo e del ritorno. L'ho fatto anche usando le scorciatoie.
Per farlo, apri Scorciatoie e tocca +. Assegna un nome alla scorciatoia come "Ripristina focus". Rubinetto Aggiungi azione e cerca Imposta la messa a fuoco. Quindi, tocca Non disturbare e sostituiscilo con la modalità Messa a fuoco che hai creato in precedenza. Tocca l'icona in alto a destra per scegliere un colore e un glifo - ti consiglio la griglia di punti nella sezione Simboli - quindi tocca Fatto.
Clicca il Condividere pulsante in basso e toccare Aggiungere alla schermata Home.
Immergiti nelle modalità di messa a fuoco
Le modalità di messa a fuoco sono uno strumento potente. Questo articolo ha trattato le nozioni di base sulla creazione di una nuova modalità, sulla personalizzazione delle notifiche in base a contatti e app, sulla creazione di una schermata Home e sull'automazione delle modalità di messa a fuoco.
Per approfondire le funzionalità avanzate, non cercare oltre Editor-in-Chief of MacStorie e l'esperto di automazione delle scorciatoie Federico Viticci. La sua revisione annuale massiccia di iPadOS l'anno scorso è stata presentata una sezione sui dettagli delle modalità di messa a fuoco e su come possono influenzare le notifiche. Puoi leggere quella sezione qui: “Focus: i dettagli.”



