Come utilizzare e personalizzare la nuova funzione Quick Note in macOS Monterey
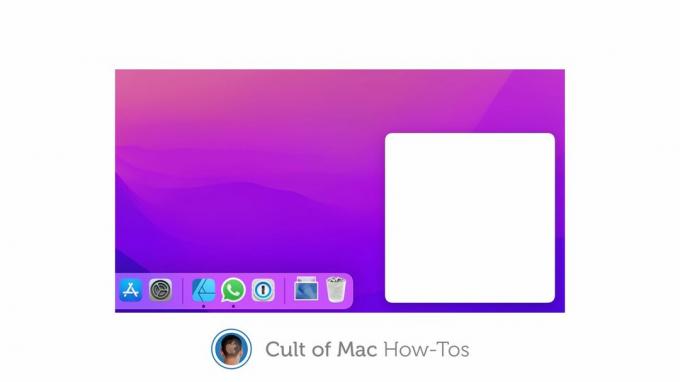
Immagine: Killian Bell/Culto di Mac
macOS Monterey include la stessa funzione Quick Note in cui è inserita iPadOS 15. Usarlo è incredibilmente semplice ed è un ottimo modo per annotare rapidamente informazioni importanti, come numeri di telefono, indirizzi e-mail e appuntamenti, che non vuoi dimenticare.
Ti mostreremo come usarlo e come personalizzare la funzione Quick Note su Mac in base alle tue esigenze.
Quick Note è un modo veloce e semplicissimo per iniziare una nuova nota. Ti evita di dover aprire l'app Note, attendere che venga caricata e quindi iniziare una nuova nota. Basta un clic ed è pronto per l'uso in meno di un secondo.
In questa guida, ti mostreremo come utilizzare la funzione Quick Note in macOS Monterey e come regolare le sue impostazioni in base alle tue esigenze.
Come usare Quick Note in macOS Monterey
Per impostazione predefinita, la funzione Quick Note appare nell'angolo in basso a destra del desktop del tuo Mac. Per attivarlo, devi semplicemente trascinare il puntatore del mouse in quell'angolo dello schermo. Quando viene visualizzato il pulsante Nota rapida, fai clic su di esso.

Immagine: Killian Bell/Culto di Mac
Ti verrà quindi presentata una nuova nota o la tua ultima nota rapida se hai già utilizzato la funzione in precedenza. La tua nota rapida viene salvata automaticamente quando chiudi la finestra e puoi trovarla all'interno dell'app Note. Noterai che viene visualizzata una nuova cartella specifica per le tue note rapide.
Come personalizzare Quick Note su Mac
Ci sono un paio di modi per personalizzare Quick Note su Mac. Se preferisci assegnare la funzione a un altro angolo dello schermo, puoi farlo nelle impostazioni di Mission Control all'interno delle Preferenze di Sistema.
Apri il Preferenze di Sistema app, quindi fare clic su Controllo della missione. Clicca il Angoli caldi pulsante nell'angolo inferiore sinistro della finestra. Utilizza le caselle a discesa visualizzate per assegnare Quick Note a un altro angolo dello schermo o a più angoli se lo desideri.
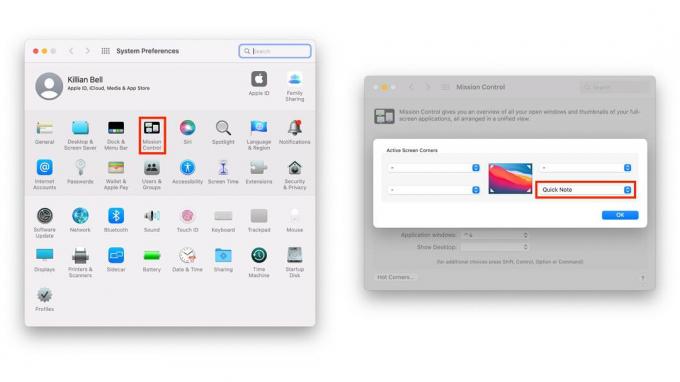
Immagine: Killian Bell/Culto di Mac
Se desideri iniziare una nuova nota ogni volta che utilizzi Quick Note, anziché aprirne una esistente, segui questi passaggi:
- Apri il Appunti app.
- Nella barra dei menu del tuo Mac, fai clic su Appunti, quindi fare clic su Preferenze...
- Clic Riprendi l'ultima nota rapida per disabilitare questa opzione.
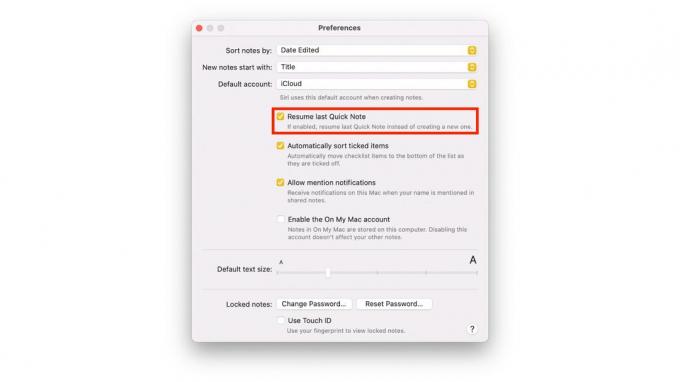
Immagine: Killian Bell/Culto di Mac
Purtroppo, non è possibile salvare Quick Notes in un'altra cartella (diversa dalla cartella Quick Notes predefinita) all'interno dell'app Notes. Tuttavia, puoi spostare Quick Notes da quella cartella e in un'altra dopo che sono stati salvati.
