Sepintas, aplikasi iPhone Activity tampak cukup sederhana. Ini pada dasarnya hanya kalender untuk melacak Cincin Aktivitas harian Anda. Tetapi jika Anda tahu di mana mencarinya, Anda akan menemukan sejumlah fitur pro yang mengejutkan terkubur di bawah antarmuka yang apik dan sederhana itu.
Jadi, lihat 10 kiat aplikasi Aktivitas iPhone teratas kami dan temukan beberapa statistik yang sangat diperlukan yang akan membantu meningkatkan kebugaran Anda ke tingkat berikutnya.
10 kiat aplikasi Aktivitas Teratas
1. Periksa bagaimana tujuan Pindah Anda berubah dari waktu ke waktu
Buka tampilan Kalender di Sejarah tab. (Anda mungkin harus mengetuk tab Riwayat dua kali untuk kembali ke sana.) Sekarang geser ke kanan pada kalender dan jauhkan jari Anda. Cincin Pindahkan Anda akan disorot. Di sebelah kiri kalender, Anda akan melihat tujuan Pindah Anda untuk setiap minggu. (Anda juga akan melihat persentase yang menunjukkan berapa banyak masing-masing meningkat atau menurun dari minggu sebelumnya.)
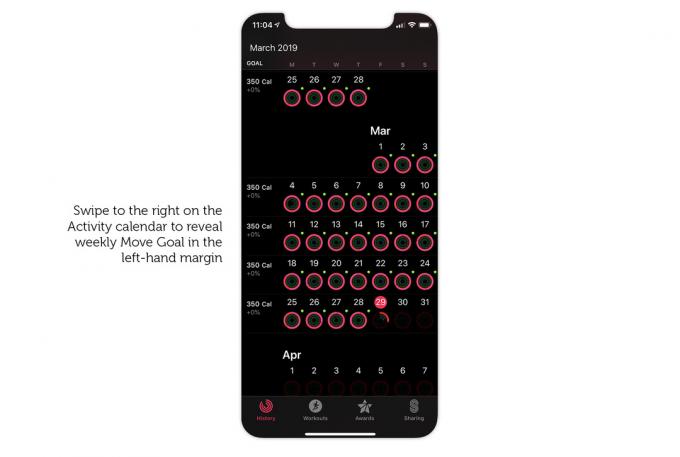
Tangkapan layar: Graham Bower/Cult of Mac
2. Lihat total kalori Anda, bukan hanya kalori aktif Anda
Secara default, aplikasi Aktivitas menunjukkan Kalori aktif, yang sebenarnya lebih kecil dari total kalori yang Anda bakar. Mengapa? Karena tubuh Anda membakar kalori bahkan ketika Anda sedang duduk di sofa tidak melakukan apa-apa, hanya untuk membuat Anda tetap hidup. Inilah yang dikenal sebagai Anda tingkat metabolisme basal. Apple mengurangi ini dari total kalori Anda untuk memberi Anda apa yang disebutnya Kalori aktif — kalori ekstra yang Anda bakar dengan bergerak.
Tetapi Anda masih dapat melihat total kalori Anda di aplikasi Aktivitas. Cukup ketuk cincin aktivitas untuk hari apa pun di kalender. Kemudian geser ke kiri pada bagan Pindah untuk mengungkapkan total kalori yang terbakar.
Tangkapan layar: Graham Bower/Cult of Mac
3. Lihat kemajuan Aktivitas Anda berdasarkan minggu, bulan, dan tahun
Secara default, aplikasi Aktivitas hanya menampilkan data Anda sebagai dering untuk setiap hari. Itu agak membatasi jika Anda ingin melihat bagaimana kemajuan Anda meningkat dari waktu ke waktu.
Untungnya, Anda juga dapat melihat data Aktivitas Anda berdasarkan minggu, bulan, dan tahun. Tetapi Anda harus beralih aplikasi untuk melakukan ini. Dalam Kesehatan aplikasi Hari ini tab, ketuk hitam Aktivitas panel. Di sana, Anda akan menemukan diagram batang Anda Pindah, Latihan dan Berdiri sasaran. Ini mirip dengan apa yang Anda dapatkan di Aktivitas aplikasi, tetapi dengan satu perbedaan besar: Di sini Anda akan menemukan tab Minggu, Bulan, dan Tahun di bagian atas (W, M & kamu) yang memungkinkan Anda beralih di antara tampilan. Anda juga dapat menggesek ke kanan untuk menggulir kembali seluruh riwayat Anda.
Saya menemukan tampilan tahun sangat berguna, karena memungkinkan Anda membandingkan bulan secara sekilas dan dengan cepat menemukan tren apa pun.
Tangkapan layar: Graham Bower/Cult of Mac
4. Lihat hari mana Anda mencatat latihan
Cincin hijau di aplikasi Aktivitas menunjukkan berapa banyak latihan yang Anda lakukan pada hari tertentu, tetapi itu tidak berarti Anda mencatat latihan. Di dunia kebugaran Apple, Latihan dan Latihan bukanlah hal yang sama. Anda mendapatkan kredit dengan menit Latihan setiap kali detak jantung Anda cukup meningkat. Bahkan jika Anda tidak mencatat latihan.
Tetapi Anda masih dapat mengetahui secara sekilas hari mana Anda melakukan latihan. Mereka ditandai dengan titik hijau kecil yang muncul di kanan atas cincin Aktivitas.
5. Periksa total bulanan Anda untuk durasi latihan dan kalori
Tab Latihan secara default menampilkan daftar kronologis panjang dari setiap latihan yang pernah Anda catat, dimulai dengan yang terbaru. Itu menjadi sedikit berlebihan jika Anda mencatat banyak latihan.
Untungnya, aplikasi Aktivitas juga menyediakan ringkasan bulanan. Cukup ketuk tahun (2019), kiri atas, dan Anda akan melihat daftar totalnya Latihan, Waktu dan Kalori untuk setiap bulan.
Tangkapan layar: Graham Bower/ Cult of Mac
6. Periksa kecepatan dan jarak bulanan rata-rata Anda
Kecepatan dan jarak rata-rata adalah metrik yang sangat diperlukan untuk setiap pelari atau pengendara sepeda yang serius, tetapi mereka cukup tersembunyi di aplikasi Aktivitas.
Secara default, ringkasan bulanan (lihat tip 5 di atas) hanya menunjukkan jumlah latihan, waktu, dan kalori. Tetapi jika Anda mengetuk Semua Latihan (kanan atas) dan pilih Berlari atau Sedang berjalan, Kecepatan Rata-rata dan Jarak akan ditambahkan ke daftar.

Tangkapan layar: Graham Bower/Cult of Mac
7. Periksa Waktu dan Set Split Anda di aplikasi Aktivitas
Pelari, perenang, dan pengendara sepeda yang serius juga ingin melihat lebih dekat apa yang terjadi selama latihan. Apakah Anda mempercepat atau memperlambat? Apakah Anda memiliki interval istirahat?
Aplikasi Aktivitas memberikan jumlah detail yang mengejutkan. di mana saja Renang, Berlari atau Bersepeda di Luar Ruangan latihan, gulir ke bawah ke Perpecahan dan ketuk panah ke bawah. Ini akan menunjukkan kecepatan Anda untuk setiap 100m (renang) atau mil/kilometer (lari dan bersepeda).
Perhatikan bahwa Perpecahan tidak selalu langsung muncul. Terkadang butuh beberapa saat untuk memuat, jadi bersabarlah.
Latihan renang juga termasuk Set Otomatis. Sekali lagi, Anda perlu mengetuk panah ke bawah untuk mengungkapkannya. Ini memecah latihan Anda menjadi interval istirahat dan interval latihan, bahkan menunjukkan pukulan mana yang Anda lakukan di setiap set.

Tangkapan layar: Graham Bower/Cult of Mac
8. Lihat segmen latihan HIIT Anda
Jika Anda suka melakukan latihan interval intensitas tinggi (alias HIIT), berguna untuk melihat latihan Anda dipecah menjadi beberapa segmen. Dengan begitu, Anda dapat melihat bagaimana kecepatan dan detak jantung Anda bervariasi untuk setiap segmen (dan jumlah total segmen yang Anda selesaikan).
Untuk mendapatkan rincian latihan Anda seperti ini, Anda hanya perlu ingat untuk mengetuk dua kali wajah Apple Watch Anda di akhir setiap segmen selama latihan Anda. Jumlah segmen sebelumnya harus ditampilkan, bersama dengan waktu dan jarak yang telah berlalu.
Setelah menyelesaikan latihan yang mencakup segmen, jika Anda memeriksanya di aplikasi Aktivitas iPhone, Anda akan melihat Segmen panel di sebelah Perpecahan. Cukup ketuk panah ke bawah untuk mengungkapkan perincian segmen Anda.
9. Lihat grafik pemulihan detak jantung Anda
Pemulihan detak jantung adalah tes kebugaran yang sangat baik. Ini mengukur seberapa cepat detak jantung Anda kembali normal setelah Anda menyelesaikan latihan. Sederhananya, semakin bugar Anda, semakin cepat pemulihan Anda.
Setelah selesai berolahraga, Anda dapat melihat Pemulihan Detak Jantung di jam tangan Anda. Tetapi jika Anda lupa memeriksanya, semuanya tidak hilang. Apple juga menyimpan bagan ini di app Aktivitas di iPhone Anda untuk dilihat nanti.
Cukup pilih latihan lalu geser ke kiri di Detak Jantung bagan untuk mengungkapkan Pemulihan Detak Jantung data untuk latihan itu. (Lihat postingan saya di pemulihan detak jantung untuk detail lebih lanjut tentang apa arti metrik penting ini.)
Tangkapan layar: Graham Bower/Cult of Mac
10. Nikmati hari selimut secara pribadi
Berbagi aktivitas di Apple Watch dapat dengan cepat menjadi berbagi berlebihan. Terutama jika Anda memiliki teman tikus gym yang terus memicu pemberitahuan tanpa akhir tentang semua latihan luar biasa yang mereka hancurkan, sama seperti Anda akan mengisi wajah Anda dengan karbohidrat kosong.
Untungnya, aplikasi Aktivitas menyediakan solusi diskrit tanpa semua rasa malu karena tidak berteman. Dalam Membagikan tab, cukup ketuk teman Anda yang terlalu aktif. Gulir ke bawah dan ketuk Bisukan Pemberitahuan. Saat melakukannya, Anda juga dapat mengetuk Sembunyikan Aktivitas Saya jika Anda ingin menghabiskan hari di tempat tidur tanpa menimbulkan penilaian.

