Betapapun tua iPhone Anda, ia merekam audio yang luar biasa. Anda dapat menggunakannya sebagai dictaphone, untuk membuat rekaman lapangan dari suara sekitar, untuk musik "rekaman", dan bahkan sampel suara sehari-hari dan buat musik dari mereka. Tapi bagaimana Anda melakukannya? Bagaimana Anda menghubungkan, katakanlah, keyboard portabel atau pemutar MP3 ke iPhone Anda, dan benar-benar menyimpan rekaman? Ayo lihat.
Perangkat keras dan perangkat lunak
Anda memerlukan dua hal untuk membuat rekaman iPhone. Tiga, jika Anda menyertakan iPhone itu sendiri. Pertama adalah cara memasukkan audio — kabel atau mikrofon. Kedua adalah aplikasi untuk melakukan perekaman.
Cara termudah adalah dengan gunakan aplikasi Memo Suara dan mikrofon internal iPhone. Faktanya, kombinasi ini sangat bagus sehingga Anda mungkin tidak membutuhkan banyak lagi. Tetapi jika Anda ingin merekam dari perangkat lain, Anda memerlukan setidaknya kabel. Dan ada aplikasi yang lebih cocok untuk merekam daripada Memo Suara.
Mikropon
IPhone memiliki beberapa mikrofon bawaan, dan kualitasnya sangat bagus. Sebenarnya, saya telah menggunakan rekaman yang dilakukan melalui mikrofon internal di trek musik untuk menambahkan suasana. Jika ini pilihan Anda, pastikan untuk tidak membiarkan angin menerpa iPhone, atau Anda akan mendapatkan suara angin. Selain itu, setiap aplikasi perekaman iPhone akan menggunakan mikrofon internal secara otomatis. Dan iPhone model terbaru bahkan dapat merekam dalam stereo.
Headset atau EarPod
EarPods yang disertakan dengan iPhone Anda juga dapat digunakan untuk merekam audio, berkat mikrofon yang terpasang di kabel. Dan jika Anda memiliki headset lain yang terhubung ke iPhone Anda, itu juga akan berfungsi. Dalam hal ini, mikrofon di headset/EarPods hanya akan berfungsi. IPhone akan melupakan mikrofonnya sendiri, dan menggunakan yang ini sebagai gantinya.
Mikrofon petir
Salah satu solusi yang rapi adalah dengan menggunakan mic eksternal yang dihubungkan ke port Lightning iPhone. Ini adalah kompromi yang baik antara kenyamanan perekaman khusus iPhone dan kualitas ekstra dari mikrofon khusus. Ini juga satu-satunya cara Anda mendapatkan suara stereo dalam paket ukuran saku di sebagian besar iPhone.

Foto: Zoom
Untuk merekam menggunakan mikrofon Lightning, cukup colokkan, tunggu beberapa saat hingga dikenali, lalu pilih aplikasi perekaman favorit Anda — termasuk Memo Suara jika Anda mau. Mikrofon yang terhubung akan digunakan secara otomatis.
Kabel ke jack headphone
Di sinilah kita menjadi mewah. Dimungkinkan untuk menyambungkan apa pun ke jack audio iPhone Anda dan merekamnya. Jika iPhone Anda tidak memiliki jack audio, cukup colokkan Lightning ke adaptor jack 3.5mm yang disertakan dengan iPhone Anda, dan colokkan kabel ke dalamnya. Jika Anda baru-baru ini menghabiskan hampir $1.000 untuk iPhone XS, maka Anda tidak akan mendapatkan salah satu dongle ini. Anda harus membeli sendiri.
Setelah Anda berurusan dengan dongle, ada satu rintangan lagi. IPhone tidak akan merekam melalui jack headphone (atau dongle jack headphone) kecuali jika dianggap terhubung ke headset. Itu berarti Anda memerlukan kabel khusus. Jika Anda pernah membeli beberapa headphone yang memiliki kabel yang dapat dilepas dengan remote inline dan mikrofon, maka Anda beruntung.
Cabut saja dari headphone itu, dan hubungkan ke output sumber audio Anda. Sebuah keyboard kecil, misalnya. Atau iPhone lain yang memutar musik. Untuk merekam, tekan putar di satu perangkat, dan rekam di perangkat lain, dan Anda tidak aktif.
Kabel yang tepat

Foto: Charlie Sorrel/Cult of Mac
Kabel headset berfungsi setiap saat. Tetapi Anda juga dapat mencoba dengan kabel TRRS. Ini terlihat seperti kabel jack biasa, hanya saja ia memiliki tiga cincin hitam di sekitar jack, bukan dua. Ini digunakan untuk membawa sinyal mikrofon. Saya menemukan bahwa jika saya mencolokkan salah satunya ke iPad Pro 2018, itu langsung berfungsi. Jika saya mencolokkannya ke iPhone, butuh beberapa saat, tetapi pada akhirnya akan dikenali sebagai sumber input. Jika Anda masih mengalami masalah, coba colokkan kabel TRRS ke dongle terlebih dahulu, lalu colokkan dongle ke iPhone atau iPad.
Dan jika Anda menggunakan perangkat yang lebih lama dengan jack headphone yang sebenarnya, ambil sendiri kabel TRRS dan Anda akan baik-baik saja. Jika tidak langsung berfungsi, pastikan ujung lainnya dicolokkan ke perangkat sumber Anda.
Aplikasi
Ada beberapa aplikasi hebat untuk merekam audio, tetapi saya merekomendasikan satu di atas yang lain: AudioShare. Ini tersedia untuk iPhone dan iPad, dan tidak hanya dibuat untuk merekam, tetapi juga untuk mengatur dan memproses audio di perangkat Anda. Saya menggunakannya sebagai hub pusat untuk semua audio saya di iOS, dan juga terintegrasi dengan banyak aplikasi lain.
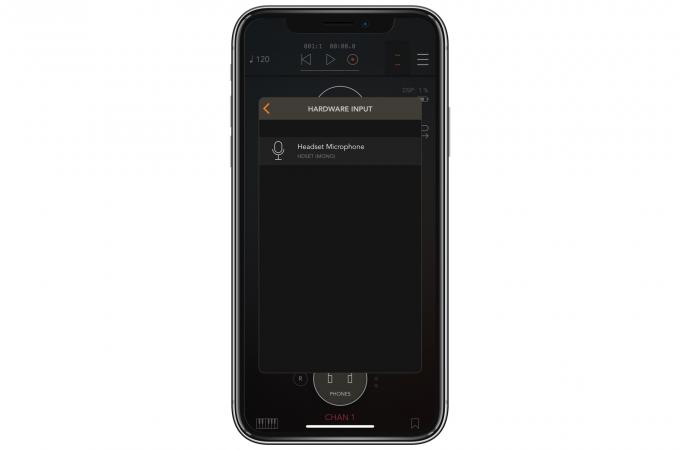
Foto: Kultus Mac
Dalam hal ini saya menyukainya karena memungkinkan Anda memilih sumber input, dan mengatur level input. Itu juga dapat merekam ke berbagai format file. Gunakan WAV atau AIFF jika Anda membutuhkan kualitas tertinggi; pilih AAC jika Anda perlu menghemat ruang. Di bawah ini adalah beberapa favorit saya yang lain, yang semuanya luar biasa.
Merekam di iPhone bisa sangat mudah. Saya berharap situasi kabel tidak begitu gila.
Berbagi Audio
Harga: $3.99
Unduh: Berbagi Audio dari App Store (iOS)
AUM – Pengaduk Audio
Harga: $18.99
Unduh: AUM – Pengaduk Audio dari App Store (iOS)
Perekam Gelombang Berputar
Harga: Gratis
Unduh: Perekam Gelombang Berputar dari App Store (iOS)
Cukup Tekan Rekam
Harga: $4.99
Unduh: Cukup Tekan Rekam dari App Store (iOS)
Berbagi Audio
Harga: $3.99
Unduh: Berbagi Audio dari App Store (iOS)
Memo Suara
Harga: Gratis
Unduh: Memo Suara dari App Store (iOS)
