Dock adalah salah satu hal yang kita semua gunakan di Mac kita, tetapi mungkin tidak lebih dari sekadar menukar aplikasi dan menggunakan Tumpukan apa pun yang diletakkan di sana saat kita mendapatkan Mac.
Namun, jika Anda benar-benar ingin mendapatkan hasil maksimal dari Mac Anda, Anda mungkin juga belajar bagaimana melakukan sedikit lebih banyak dengan Dock, dan menguasai penggunaan perangkat lunak pengguna yang sering diabaikan ini. Berikut adalah empat cara hebat untuk melakukan hal itu.
Tambahkan Tumpukan Item Terbaru Atau Favorit Ke Dock
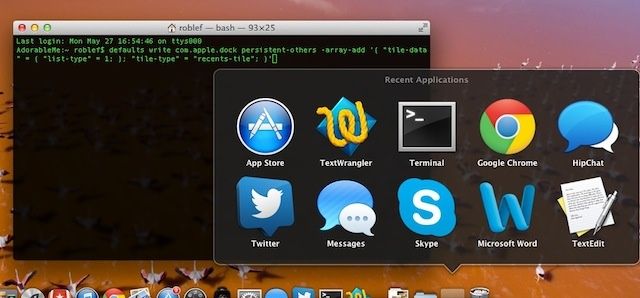
Menu Apple pelangi lama memiliki fungsi yang memungkinkan Anda menemukan dokumen terbaru, bersama dengan kemampuan untuk menempatkan folder di dalamnya untuk akses cepat dan mudah. Ini diganti di Mac OS X dengan tumpukan, cara visual untuk melakukan hal serupa, tetapi dari Dock. Anda dapat menyeret folder ke sisi kanan Dock dan membukanya sebagai Stack, tentu saja, tetapi tahukah Anda Anda bisa mendapatkan daftar Aplikasi, Dokumen, atau Server Terbaru, serta Volume atau Item Favorit sebagai Tumpukan, sebagai dengan baik?
Anda bisa, dengan sedikit keajaiban Terminal. Begini caranya.
Untuk mewujudkan keajaiban ini, cukup luncurkan aplikasi Terminal Anda, lalu ketik atau tempel perintah berikut di:
default menulis com.apple.dock persisten-others -array-add '{ "tile-data" = { "list-type" = 1; }; "tipe ubin" = "ubin terbaru"; }'
Kemudian restart Dock dengan yang berikut ini:Dok Killall
Saat Anda mengeluarkan perintah itu, Anda akan berakhir dengan tumpukan Aplikasi Terbaru. Kontrol-Klik sederhana (atau klik kanan jika Anda memiliki dua tombol mouse) pada tumpukan itu, bagaimanapun, akan memberikan Anda pilihan untuk menampilkan Aplikasi, Dokumen, dan Server terbaru, atau Volume dan favorit favorit item. Ini akan memberi Anda akses ke segala macam hal dengan cara yang praktis dan visual, langsung dari Dock. Hore!
Sumber: Petunjuk Macworld
Sesuaikan Cara Tumpukan Terlihat Dan Berperilaku Di Dock

Jika Anda menggunakan Tumpukan di Dock, baik yang bawaan untuk Dokumen dan semacamnya, atau milik Anda sendiri, seperti Tumpukan Item Terbaru, Anda mungkin ingin menyesuaikan tampilan dan perilaku Tumpukan.
Di Mac OS X Mountain Lion, setidaknya, dan kemungkinan besar versi OS X sebelumnya, Anda dapat membuat Tumpukan Anda muncul sebagai kisi, daftar, atau kipas. Anda juga dapat meminta OS X memilih tampilan terbaik untuk Anda, tergantung pada berapa banyak item yang ada di Stack.
Inilah cara cepat untuk mengubah tampilan Stack apa pun di OS X Dock Anda.
Temukan Stack yang ingin Anda modifikasi di sisi kanan Dock, biasanya di sebelah kanan garis pemisah di sana. Klik kanan, atau Control-Click, pada Stack lalu pilih tampilan yang ingin Anda gunakan dari menu di bawah area “View Content As”.
Saat Anda memilih Kipas, konten Tumpukan akan terlihat seperti garis melengkung item, diatur menurut opsi pengurutan Anda. Memilih Daftar akan menempatkan mereka dalam daftar item yang bagus, rapi, dan rata kiri, dan Grid akan menampilkan ikon hal-hal di dalam lebih dari struktur kisi berbasis ikon, sangat mirip dengan tampilan ikon di Finder.
Anda juga dapat memilih bagaimana item dalam Tumpukan terdaftar, juga, memilih untuk Mengurutkan berdasarkan Nama, Tanggal Ditambahkan, Tanggal Dimodifikasi, Tanggal Dibuat, atau Jenis. Anda juga dapat menampilkan ikon untuk Stack Anda sebagai folder, atau sebagai tumpukan sebenarnya dari barang-barang di dalam folder Stack.
Sumber: Dukungan Apple
Hapus Aplikasi Default yang Mengganggu Dari Dock Untuk Kesenangan Dan Keuntungan
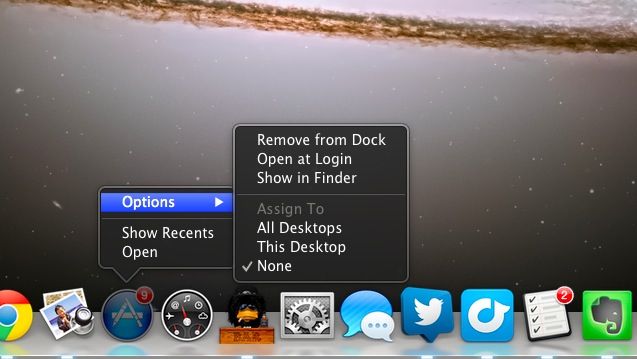
Setelah saya menulis tip untuk menghapus ikon dari Mountain Lion Dock baru beberapa waktu lalu, saya mendapat beberapa pertanyaan dari pembaca yang tidak cukup bisa membuatnya bekerja.
Cult of Mac reader, Diane, mengirim email dan berkata, “Yah, kedengarannya bagus…..Tapi tidak ada saran Anda yang berfungsi di komputer saya. ketika saya melepaskan, itu masih memperbesar kembali. ketika saya membuangnya, itu masih memperbesar kembali. ketika saya mengklik kanan tidak ada opsi untuk menghapusnya dari dok.”
Tanpa mengetahui secara spesifik, tentu saja, saya tidak dapat mendiagnosis masalah dengan sempurna. Saya pikir, bagaimanapun, bahwa saya mungkin memiliki jawaban untuk ini.
Mungkin Diane mencoba menghapus aplikasi Default dari Dock, seperti Pengingat, Catatan, dan App Store. Ketika saya mencobanya, saya tidak dapat menghapus ikon App Store, misalnya. Ketika saya mengklik kanan di atasnya, tidak ada opsi yang langsung terlihat untuk menghapusnya dari dok.
Untungnya, perjalanan singkat ke Forum diskusi Apple memberikan jawaban.
Anggota diskusi LockeX007 memberi tahu poster asli untuk mengklik kanan ikon Dock yang membandel, lalu arahkan mouse ke area Opsi. Tepat di bagian atas, Anda akan melihat opsi Hapus dari Dock, diikuti oleh beberapa opsi praktis lainnya, seperti Buka saat Masuk atau Tampilkan di Finder.
Apapun, gunakan opsi Hapus dari Dock, dan Anda akan benar-benar hujan. Jika Anda ingin ikon kembali ke Dock Anda, cukup buka folder Aplikasi dan seret ikon aplikasi ke Dock lagi. Ledakan!
Sumber: Diskusi Apel
Sembunyikan Ikon Dock Dari Semua Aplikasi yang Berjalan Dengan Dock Dodger
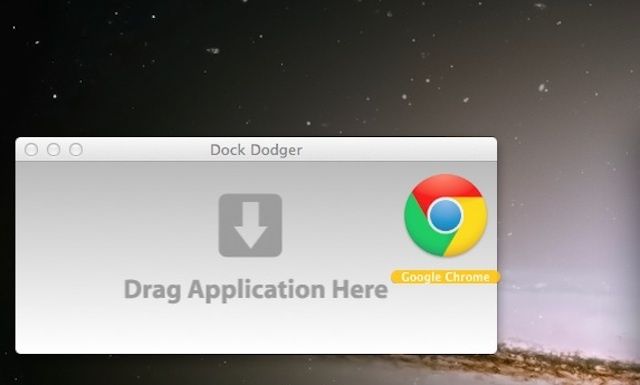
Saat Anda membuka aplikasi di Mac, Anda mungkin melihat Dock Anda menjadi sedikit ramai. Itu karena OS X menambahkan ikon untuk setiap aplikasi yang berjalan ke Dock Anda segera setelah Anda meluncurkannya, untuk memberi tahu Anda bahwa itu benar-benar melakukan sesuatu. Ini adalah salah satu dari banyak pengingat visual hebat yang dibangun ke dalam sistem operasi.
Namun, terkadang Dock Anda mungkin agak terlalu ramai. Misalnya, saya menjalankan Google Chrome sepanjang waktu. Jika saya menghapus ikon itu dari Dock, bahkan saat aplikasi sedang berjalan, saya mendapatkan lebih banyak ruang untuk hal-hal yang mungkin tidak selalu saya perlukan di Dock.
Tertarik? Begini caranya.
Yang perlu Anda lakukan adalah menuju ke Dodger Dodger situs web dan unduh aplikasi di sana. Seret Aplikasi Anda ke jendela aplikasi Dock Dodger setelah Anda meluncurkannya, dan itu akan melakukan hal yang sama seperti di atas, hanya saja Anda tidak perlu mengotak-atik file .plist sendiri. Pengembang memperingatkan Anda, meskipun:
Dock Dodger mengubah file di dalam bundel aplikasi. Meskipun perubahan yang dibuat tidak merusak dan dapat dengan mudah dibalik, kami menyarankan Anda hanya menggunakan Dock Dodger pada salinan aplikasi Anda, bukan yang asli.
Selain itu, tergantung pada aplikasi yang ikonnya Anda coba Un-Dock, Anda mungkin mendapatkan beberapa perilaku aneh atau menemukan beberapa fitur tidak dapat diakses (seperti menu!). Gunakan dengan risiko Anda sendiri.
Sumber: Perangkat Lunak Noggin Berkabut
Melalui: Kiat Adiktif
