Sejak iOS 8, teks prediktif QuickType telah menjadi fitur utama dari keyboard iPhone. Ini menganalisis teks yang telah Anda ketik sejauh ini dan mengingat kata-kata baru yang Anda ketik sehingga dapat menyarankannya nanti. Namun, jika Anda cenderung salah mengeja kata, kata tersebut secara otomatis mempelajari kata tersebut dan menawarkannya dalam saran. Jika ini sering terjadi, itu bahkan mungkin mencoba mengoreksi kata yang dieja dengan benar menjadi kata "belajar" yang salah eja.
Keyboard iOS mungkin juga menawarkan saran untuk kata-kata memalukan yang telah dipelajarinya. Munculnya kata-kata seperti itu dalam saran bisa sangat mengganggu. Mari kita lihat cara menghapus kata-kata tertentu dari kamus keyboard iOS.
Solusi semua-atau-tidak sama sekali: Setel ulang kamus keyboard
Pada perangkat Android, Anda biasanya dapat mengetuk lama pada kata yang disarankan, dan menghapusnya dari kamus. Sayangnya, pada perangkat iOS, Anda tidak dapat menghapus kata satu per satu dari kamus keyboard. Sebagai gantinya, ada opsi untuk mengatur ulang seluruh kamus keyboard — artinya Anda harus kehilangan semua kata yang dipelajari.

Foto: Kultus Mac
Untuk mengatur ulang kamus keyboard, buka iPhone Anda Pengaturan. Di sini, navigasikan ke Umum > Atur Ulang dan ketuk Setel Ulang Kamus Papan Ketik. Selanjutnya, masukkan kode sandi Anda jika diminta. Reset keyboard sekarang selesai, dan keyboard iOS seharusnya tidak lagi menawarkan saran untuk kata-kata yang dipelajari.
Nonaktifkan bilah saran dengan mematikan Teks Prediktif
Bilah saran di bagian atas keyboard mungkin menampilkan kata-kata yang meragukan yang telah dipelajarinya. Ini bisa memalukan jika Anda membagikan iPhone Anda kepada orang lain. Untuk mengatasi ini, Anda dapat dengan mudah sembunyikan bilah saran agar tidak muncul di bagian atas keyboard. Inilah cara melakukannya.
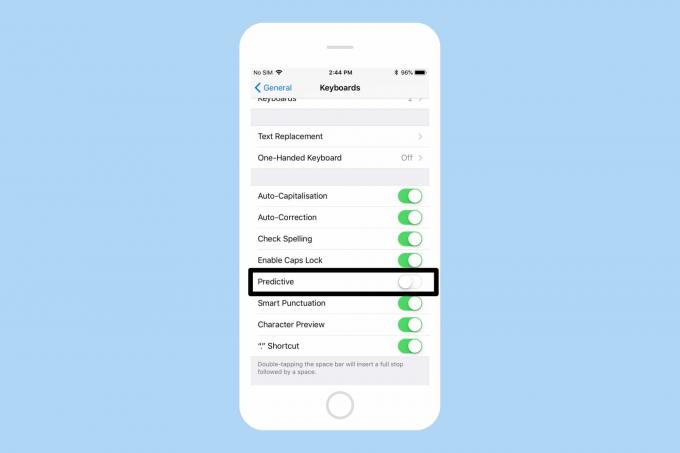
Foto: Kultus Mac
Buka iPhone Pengaturan dan navigasikan ke Umum > Papan Ketik dan matikan Prediktif mengalihkan. Keyboard iOS seharusnya tidak lagi menampilkan bilah saran.
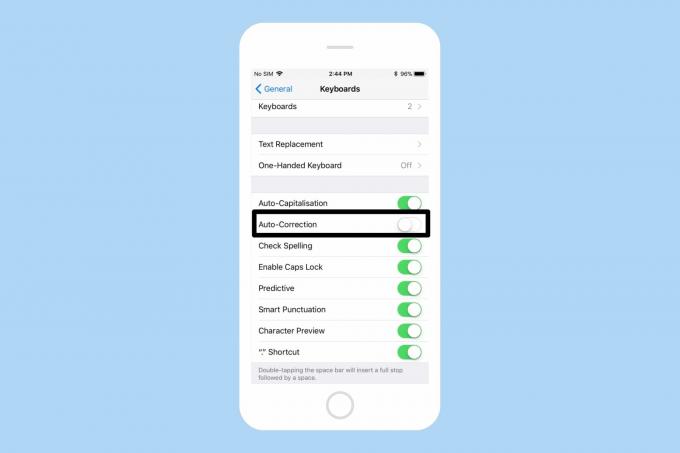
Foto: Kultus Mac
Hal penting yang perlu diperhatikan adalah bahwa hal itu hanya menonaktifkan bilah saran, tetapi keyboard akan tetap mencoba mengoreksi kata apa pun yang Anda ketik. Jika Anda ingin menghentikan keyboard iOS dari koreksi otomatis kata, berikut cara melakukannya. Buka iPhone Anda Pengaturan > Umum > Papan Ketik. Di sini, matikan Koreksi otomatis, dan Anda siap melakukannya.
Solusinya: Gunakan Penggantian Teks keyboard
Penggantian Teks adalah fitur yang cukup diremehkan dari keyboard iOS. Ini memungkinkan Anda mengetik pintasan teks seperti "omw" dan kemudian memperluasnya secara otomatis ke "dalam perjalanan." Anda dapat menentukan sejumlah frasa yang Anda suka. Jika Anda mengetik frasa panjang berulang kali, ini dapat menghemat banyak waktu.
Selain manfaatnya yang biasa, Anda juga dapat menggunakannya untuk menggantikan saran koreksi otomatis. Misalnya, pertimbangkan skenario ini - iPhone Anda secara otomatis mengoreksi kata yang benar-benar layak menjadi sesuatu yang memalukan, hanya karena Anda telah mengetiknya cukup lama. Dalam kasus seperti itu, Anda harus mematikan koreksi otomatis di pengaturan keyboard atau mengatur ulang seluruh kamus keyboard Anda. Kedua metode ini berfungsi dengan baik, tetapi sekali lagi, semuanya atau tidak sama sekali. Dengan menggunakan solusi penggantian teks pintar ini, Anda dapat mengganti kata yang dikoreksi otomatis yang memalukan kembali ke kata yang layak.

Foto: Kultus Mac
Pertama, pergilah ke Pengaturan > Umum > Papan Ketik > Penggantian Teks. Ketuk pada “+” di kanan atas layar. Di sini, di Jalan pintas bagian, ketikkan kata yang layak yang cenderung dikoreksi secara otomatis oleh keyboard. Dalam Frasa bagian, ketik teks yang Anda ingin koreksi otomatis. Misalnya, jika keyboard Anda rusak dan cenderung mengoreksi "keberuntungan" secara otomatis menjadi sesuatu yang tidak sesuai, Anda dapat memasukkan "keberuntungan" di kedua bidang. Dengan cara ini, ketika Anda mengetik "keberuntungan," keyboard akan mencoba mengoreksinya secara otomatis menjadi sesuatu yang tidak pantas, tetapi penggantian teks akan mengubahnya kembali menjadi "keberuntungan."
Ini mungkin bukan cara yang paling nyaman, tetapi setidaknya ini menyelamatkan Anda dari keharusan mengatur ulang seluruh kamus hanya untuk menghapus kata tertentu.
Gunakan keyboard pihak ketiga yang berbeda
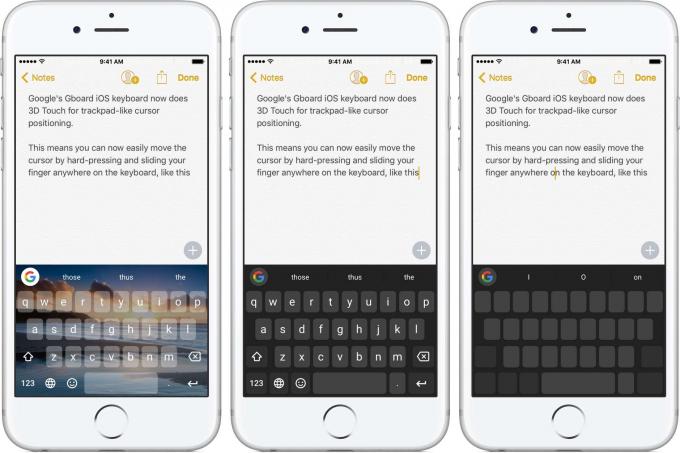
Foto: Google
Ada banyak yang bagus keyboard pihak ketiga untuk iOS di luar sana. Keduanya Gboard dan Swiftkey memiliki fitur kamus pribadi yang memungkinkan Anda menambahkan atau menghapus kata satu per satu dengan mudah. Selain itu, keduanya mencentang banyak kotak dalam hal fitur. Misalnya, Anda dapat mengetik slide di kedua keyboard — fitur yang belum terlihat pada keyboard Apple stok.
Semoga Apple menambahkan cara yang lebih mudah untuk menambahkan atau menghapus kata dari kamus keyboard. Dan sementara kami melakukannya, bagaimana kalau menambahkan pengetikan slide ke keyboard stok?



