 Tidak peduli berapa banyak aplikasi email yang saya coba, saya terus kembali ke aplikasi iOS Mail bawaan. Sementara beberapa hal yang saya sukai tentang aplikasi Mail bawaan iPhone sudah jelas, beberapa tidak — seperti pintasan atau gerakan yang membuatnya semakin intuitif. Berikut adalah beberapa tip iOS Mail favorit yang menurut saya harus diketahui semua orang.
Tidak peduli berapa banyak aplikasi email yang saya coba, saya terus kembali ke aplikasi iOS Mail bawaan. Sementara beberapa hal yang saya sukai tentang aplikasi Mail bawaan iPhone sudah jelas, beberapa tidak — seperti pintasan atau gerakan yang membuatnya semakin intuitif. Berikut adalah beberapa tip iOS Mail favorit yang menurut saya harus diketahui semua orang.
1. Geser ke bawah untuk menyimpan draf di iOS Mail

Foto: Ally Kazmucha/The App Factor
di my artikel sebelumnya di Mail.app, Saya menyebutkan bahwa saya menyukai fakta bahwa saya dapat menggesek ke bawah untuk kembali ke kotak masuk saya dan Mail secara otomatis menyimpan draf saya ketika saya ingin mengaksesnya lagi.
Saya menerima beberapa email dari pembaca dan bahkan komentar di Twitter dan Facebook tentang betapa terkejutnya orang-orang bahwa mereka bisa melakukan ini. Tidak pernah terpikir oleh saya berapa banyak orang yang bahkan tidak tahu fitur ini ada.
Yang harus Anda lakukan untuk menggunakan fitur ini adalah mulai mengetik email. Geser ke bawah dari tajuk atas email dan draf akan disimpan di bawah navigasi bawah. Saat Anda siap mengaksesnya lagi, cukup ketuk di bagian bawah.
Jika Anda memiliki lebih dari satu draf, Anda akan diperlihatkan semuanya dalam tumpukan, mirip dengan cara Safari menampilkan beberapa tab browser yang terbuka. Cukup ketuk draf mana pun untuk terus mengerjakannya. Jika Anda ingin membuang draf, gesek saja dengan cara yang sama seperti saat Anda menghapus tab Safari.
2. Bawa kembali konsep dari kematian di iOS Mail

Foto: Ally Kazmucha/The App Factor
Saya sebutkan di tip pertama bahwa Anda dapat menghapus konsep seperti halnya tab Safari. Tapi bagaimana jika Anda secara tidak sengaja hapus draf yang tidak Anda maksudkan, atau ada yang hilang?
Saya menemukan trik ini secara tidak sengaja, tetapi saya senang melakukannya. Hanya tahan tombol Tulis dan beberapa email draf terbaru Anda akan disajikan kepada Anda.
Trik ini tidak berfungsi untuk semua draf email, tetapi tampaknya berfungsi untuk yang terbaru. Saya tidak yakin bagaimana aplikasi Mail memutuskan kapan harus membuang draf dan kapan menyimpannya, tetapi sepertinya selalu menampilkan dua atau tiga draf terbaru.
Ini bukan trik yang sering saya gunakan tetapi ini menyelamatkan saya beberapa kali, jadi ini layak disebut.
3. Menghapus atau arsipkan pesan di iOS Mail

Foto: Ally Kazmucha/The App Factor
Saat Anda melihat satu pesan, Anda memiliki opsi di navigasi bawah untuk mengarsipkan atau menghapus pesan yang Anda lihat. Opsi ini ditentukan oleh pengaturan kotak surat Anda di Pengaturan.
Namun, jika Anda menekan pada ikon ini, Anda akan mendapatkan menu popup. Dalam menu ini Anda dapat memilih untuk mengarsipkan atau hapus pesan, apa pun pengaturannya. Saya sering menggunakan ini daripada harus mundur dari pesan untuk menggesek dan mengakses opsi lain.
4. Arsip dan hapus pesan dengan gerakan menggesek iOS Mail

Foto: Ally Kazmucha/The App Factor
Berbicara tentang gerakan menggesek untuk pengarsipan dan penghapusan, ada trik kecil yang dapat Anda lakukan di pengaturan Mail untuk mengarsipkan atau hapus pesan dari tampilan kotak masuk utama. Saya suka memiliki opsi ini untuk triase email cepat, karena ini memungkinkan saya untuk dengan cepat menggesek kotak masuk saya jauh lebih cepat daripada memilih grup pesan.
Pada dasarnya, Anda perlu mengubah beberapa pengaturan di aplikasi Pengaturan, tetapi setelah selesai, Anda dapat menggeser ke kiri untuk Arsip dan ke kanan untuk Hapus. Inilah semua yang perlu Anda ketahui:
- Cara mengatur arsip dan sampah secara bersamaan di Mail.app
5. Akses cepat ke folder apa pun dengan iOS Mail
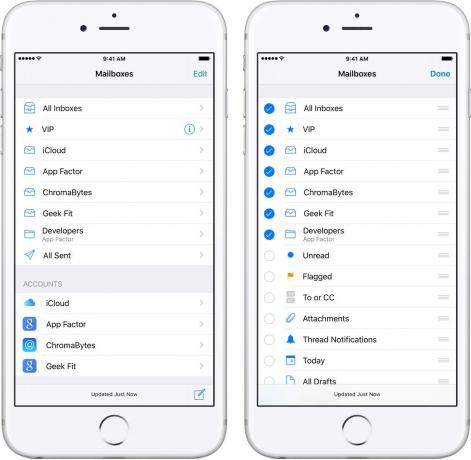
Foto: Ally Kazmucha/The App Factor
Saya tidak ingat persis kapan tampilan daftar kotak masuk menambahkan opsi untuk menyesuaikan folder, tetapi saya telah menggunakannya sejak saya menemukannya. Yang harus Anda lakukan adalah mengetuk Sunting di bagian atas tampilan kotak masuk dan Anda akan langsung mendapatkan opsi untuk menambahkan semua jenis tampilan utas yang berguna ke daftar ini.
Meskipun Anda dapat menggunakan ini untuk menambahkan banyak fungsi yang berguna, seperti akses mudah ke utas dengan pemberitahuan atau pesan yang ditandai, Anda juga dapat menggunakannya untuk mengakses folder dan label khusus Anda lebih banyak dengan cepat.
Misalnya, saya mengakses folder Pengembang saya di akun email Faktor Aplikasi saya lebih dari folder lainnya. Dengan Mail.app, saya dapat menambahkannya ke daftar folder utama saya sehingga saya dapat dengan cepat melompat ke dalamnya tanpa harus masuk ke kotak App Factor saya, menemukannya dalam daftar, dan mengetuknya dari sana. Sepertinya tidak akan menghemat banyak waktu, tetapi jika Anda memiliki folder bersarang, itu bisa menjadi penyelamat.
6. Keajaiban deteksi otomatis iOS Mail

Foto: Ally Kazmucha/The App Factor
iOS 8 menambahkan semua jenis peningkatan bagus untuk Mail.app. Salah satu favorit saya adalah deteksi otomatis, dan saya masih menggunakannya hampir setiap hari. Menggunakan fitur ini harus ada dalam daftar semua tip penting iOS Mail.
Jika Anda pernah melihat spanduk kecil di bagian atas pesan email, ini adalah deteksi otomatis yang sedang bekerja. Biasanya mengambil janji temu yang mungkin terkandung dalam pesan, dan itulah yang paling sering saya gunakan untuk itu.
Deteksi otomatis Mail juga berfungsi sebagai cara yang lebih mudah untuk menambahkan kontak ke buku alamat Anda. Itu dapat mendeteksi ketika seseorang mengubah informasi kontak mereka juga. Hanya dalam beberapa ketukan, Anda dapat menerima perubahan itu tanpa harus memasukkan apa pun secara manual.
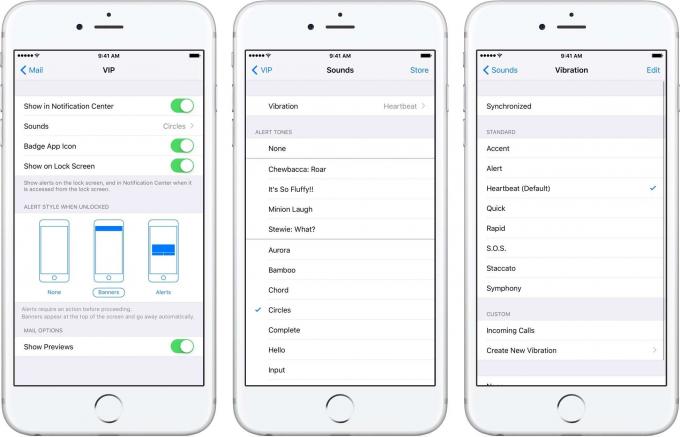
Foto: Ally Kazmucha/The App Factor
Saya ingin membuat pemberitahuan saya sespesifik dan sejelas mungkin, dan ini termasuk email. Dengan fitur VIP di Mail.app, saya tahu apakah sebuah email penting bahkan tanpa mengeluarkan iPhone dari saku.
Saya menyesuaikan nada, serta pola getaran, untuk orang yang telah saya tetapkan sebagai VIP. Cara ini, bahkan ketika iPhone saya dalam keadaan senyap, saya tetap tidak melewatkan pesan email penting yang mungkin membutuhkan saya perhatian.
Saya tahu beberapa aplikasi email pihak ketiga memiliki cara untuk menetapkan orang sebagai VIP, tetapi mereka tidak pernah bekerja sebaik saya sebagai implementasi Mail.app yang sederhana dan mudah digunakan.
Postingan ini disindikasikan melalui Faktor Aplikasi.

