Jika Anda seorang terjebak dirumah musisi, atau hanya seseorang yang ingin belajar membuat musik dengan Mac mereka, maka mungkin Anda baru saja mengunduh era penguncian yang murah hati, uji coba gratis Ableton Live selama tiga bulan. Dan jika Anda adalah pengguna GarageBand (atau Logic Pro X), Anda mungkin merasa sedikit tersesat.
Jangan takut. Saya melakukan hal yang sama tahun lalu. Pada awalnya saya kewalahan hanya mencoba melakukan hal-hal dasar, seperti mengarahkan gitar saya ke Ableton atau mencoba mencari tahu mengapa aplikasi ini menawarkan setidaknya tiga tombol rekam.
Jadi, sebagai pengguna Ableton yang relatif baru, saya pikir saya akan membuat daftar tip praktis untuk pengguna baru yang datang dari aplikasi musik Apple.
Tampilan Sesi/Tampilan Klip
Fitur yang paling membedakan Ableton Live adalah Tampilan Sesi, atau tampilan klip. Alih-alih memiliki garis waktu yang terdiri dari trek horizontal, seperti GarageBand dan hampir semua perangkat lunak stasiun kerja audio digital lainnya, Live menggunakan klip. (Live juga memiliki garis waktu reguler, yang disebut Tampilan Pengaturan, yang berfungsi seperti yang Anda harapkan.)
Dalam tampilan ini, setiap kolom adalah instrumen — drum kit, synth, sampler atau trek untuk merekam vokal, dll. Di kolom itu ada sel-sel kecil. Anda merekam klip pendek (atau panjang) ke dalam sel ini. Pada trek piano, Anda akan merekam not MIDI. Pada trek audio, Anda dapat merekam beberapa riff gitar atau progresi akord.
Mengetuk sel akan memainkannya. Tapi inilah bagian cerdasnya: Ableton menyinkronkan peluncuran klip ini ke trek. Artinya, apa pun (atau kapan) Anda mengetuk, klip akan selalu tepat waktu satu sama lain. Baris klip horizontal adalah "adegan", yang dapat diluncurkan dengan satu ketukan.
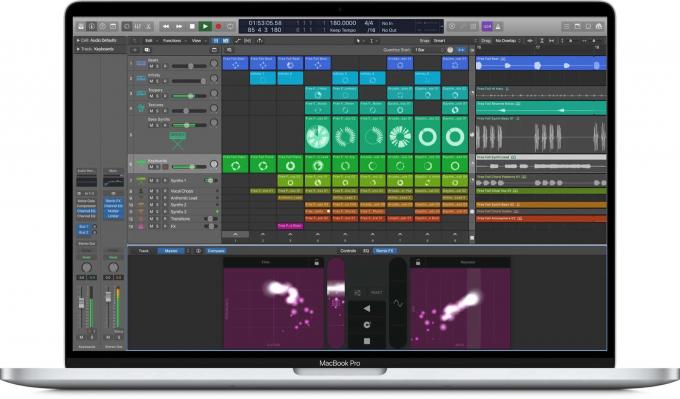
foto: apel
Live Loop GarageBand didasarkan pada Tampilan Sesi Langsung, tetapi tidak sekuat itu. NS versi mendatang dari Logic Pro X, bagaimanapun, mungkin menjadi saingan yang serius.
Tampilan Sesi vs. Tampilan Pengaturan
Tampilan Sesi dan Tampilan Pengaturan Ableton Live independen, tetapi terhubung. Katakanlah Anda meletakkan drum kit di trek 1, di salah satu tampilan. Drum kit itu juga muncul sebagai track 1 di tampilan lain. Tapi, hanya satu yang bisa bermain pada satu waktu. Berikut adalah contoh untuk menunjukkan cara kerjanya.

Foto: Kultus Mac
Katakanlah Anda telah membuat banyak klip mengagumkan di Tampilan Sesi. Jika Anda kemudian mengklik tombol Rekam Pengaturan saat melakukan jamming pada klip ini, kemacetan Anda akan direkam ke Tampilan Pengaturan. Kemudian, Anda beralih ke Tampilan Pengaturan, tekan tombol putar di trek yang baru saja Anda rekam (lihat tangkapan layar di atas), dan itu mengambil alih. Sekarang, saat Anda memutar lagu, trek yang baru direkam itu akan diputar, dan klip Anda akan dibisukan.
Satu lagi contoh untuk memperjelas betapa bermanfaatnya ini. Bayangkan Anda memiliki klip yang berisi beberapa bar ketukan drum, dan satu lagi dengan progresi akord. Klip ini akan berputar selamanya dalam Tampilan Sesi saat Anda berimprovisasi pada gitar Anda, dan merekamnya menjadi trek baru di Tampilan Pengaturan.
Pintasan penting: Tombol tab beralih di antara dua tampilan. Plus, Anda dapat menarik dan melepas klip di antara mereka.
Tiga tombol rekam?

Foto: Kultus Mac
Bagian ini benar-benar membuatku bingung. Mengapa Ableton Live menawarkan begitu banyak tombol rekam? Pada tangkapan layar di atas, tombol rekam melakukan hal berikut:
- Tombol Rekam Pengaturan. Ini merekam apa pun yang Anda lakukan sebagai audio "tradisional" atau trek MIDI di Tampilan Pengaturan Langsung, seperti yang disebutkan di atas.
- Tombol Rekam Sesi mengatur apa yang terjadi saat merekam ke dalam klip di Tampilan Sesi. Klik untuk beralih antara menghapus dan merekam apa yang sudah ada, atau overdubbing (menambahkan catatan) ke pola MIDI. Jika Anda telah mempersenjatai beberapa trek dalam satu adegan untuk direkam, semuanya akan mulai merekam bersama.
- Tombol Rekam. Klik ini untuk merekam ke dalam klip. Perekaman akan dimulai pada awal bilah berikutnya, bersamaan dengan musik.
Penanda dan navigasi keyboard
Di Logic dan GarageBand, tombol panah kiri dan kanan memindahkan pilihan ke klip musik berikutnya. Kemudian, Anda dapat melakukan tindakan lain. Ini terjadi terlepas dari playhead.
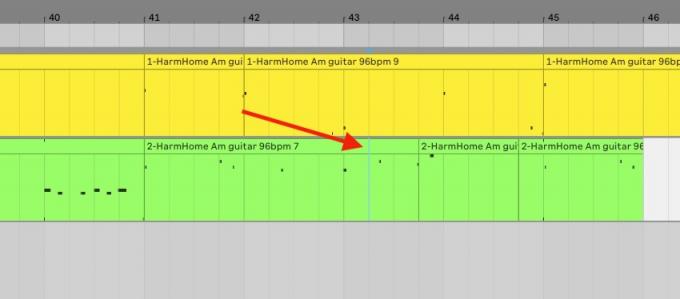
Foto: Kultus Mac
Tombol panah bekerja secara berbeda di Ableton Live. Dalam Tampilan Sesi, mereka melompat di antara kolom, atau trek. Dan di Tampilan Pengaturan, mereka memindahkan penanda (yang berwarna biru pucat, dan sulit dilihat). Penanda ini bertindak sebagai playhead (tekan tombol Spasi, dan pemutaran akan dimulai dari penanda itu). Tapi itu juga bertindak seperti kursor teks di aplikasi pengeditan teks. Anda dapat menekan split (⌘-E) untuk membagi klip, tetapi Anda juga dapat menahan tombol Shift, lalu menggunakan tombol panah untuk memperluas pilihan. Ini seperti memilih dan memindahkan teks.
Anda harus bermain-main dengannya, karena konsep dasarnya berbeda dengan Logika dan GarageBand. Di aplikasi Apple, keyboard bekerja pada potongan audio, seolah-olah itu adalah kata-kata dalam dokumen teks. Di Live, ini mengabaikan potongan, dan memungkinkan Anda membuat pilihan sewenang-wenang — seperti memanipulasi tingkat huruf dalam teks.
Input, output, dan FX mudah di Ableton Live

Foto: Kultus Mac
Akhirnya, untuk daftar ini, saya telah mengelompokkan input, output, dan efek bersama-sama. Ini mungkin bagian favorit saya. Untuk menambahkan instrumen atau efek perangkat lunak di Ableton Live, cukup temukan di tampilan browser di sebelah kanan, dan seret ke trek. Itu dia. Ini sangat mudah. Tidak ada penggalian menu atau mouse yang berfungsi untuk menambahkan efek dan mengeditnya sesudahnya. Juga, semua efek disusun menjadi baris yang praktis dan dapat diakses di bagian bawah layar, alih-alih disembunyikan di menu pop-open.
Anda juga dapat memilih-seret efek atau instrumen apa pun di antara trek untuk menduplikasinya.

Foto: Kultus Mac
Pilihan Input Ableton Live juga mudah, dan hampir sama dengan Logic. Cukup klik pada Audio Dari atau MIDI Dari kotak di mixer. Ya, MIDI Dari. Anda dapat mengirim MIDI dari mana saja ke trek Live. Di Logika, Anda harus membuka bagian pengeditan super kutu buku yang disebut lingkungan, dan buat peta rute MIDI Anda untuk melakukan ini.
Di Live, Anda dapat memiliki keyboard piano yang dirutekan ke track synth, dan pad drum perangkat keras dirutekan ke drum. Dalam Logika, semua input MIDI dirutekan ke trek saat ini. Ini tidak masuk akal.
Salah satu fitur luar biasa lainnya adalah Anda dapat memilih output audio dari trek lain sebagai input. Ini membuka resampling sebagai opsi, di mana Anda merekam audio dari trek dan memanipulasinya lebih lanjut.
Beralih dari GarageBand ke Ableton Live: Luangkan waktu Anda
Saya tidak benar-benar memahami Ableton Live sampai saya membuat lagu baru di dalamnya. Itu memaksa saya untuk belajar bagaimana semuanya bekerja. Tapi, meskipun Live sangat dalam, itu juga sangat mudah didekati. Jika Anda berpikir sesuatu bisa dilakukan, maka coba saja. Ini biasanya bekerja.
Hal lain yang perlu diingat adalah bahwa Live disebut Live karena suatu alasan. Ini adalah alat untuk pertunjukan langsung seperti halnya untuk merekam dan mengaransemen. Logic Pro X mungkin menawarkan sampel dan instrumen perangkat lunak yang lebih baik, dan alat luar biasa untuk mengoreksi rekaman melalui pembedahan. Tetapi untuk menghasilkan ide dengan cepat, tanpa aplikasi menghalangi, Live tidak tertandingi. Dan sekarang, keduanya bebas untuk diuji tiga bulan penuh. Periksa mereka.



